Cách hiển thị biểu đồ MT4 XM trên Ipad & thay đổi khung thời gian
Bài viết trước tôi đã hướng dẫn các bạn tải và đăng nhập mt4/mt5 trên iPad. Tiếp theo bài viết này tôi sẽ hướng dẫn về cách hiển thị biểu đồ MT4 XM trên Ipad và thay đổi khung thời gian biểu đồ. Các bạn cùng theo dõi nhé!
Hướng dẫn các cách hiển thị biểu đồ MT4 XM trên Ipad
Cách hiển thị biểu đồ cơ bản
Để hiển thị biểu đồ trên MT4 cho iPad, hãy chạm vào cặp tiền tệ mà bạn muốn từ màn hình báo giá, sau đó chọn tùy chọn “Biểu đồ”. Với hai thao tác này, bạn sẽ hoàn tất việc hiển thị biểu đồ của sản phẩm mà bạn đang quan tâm.
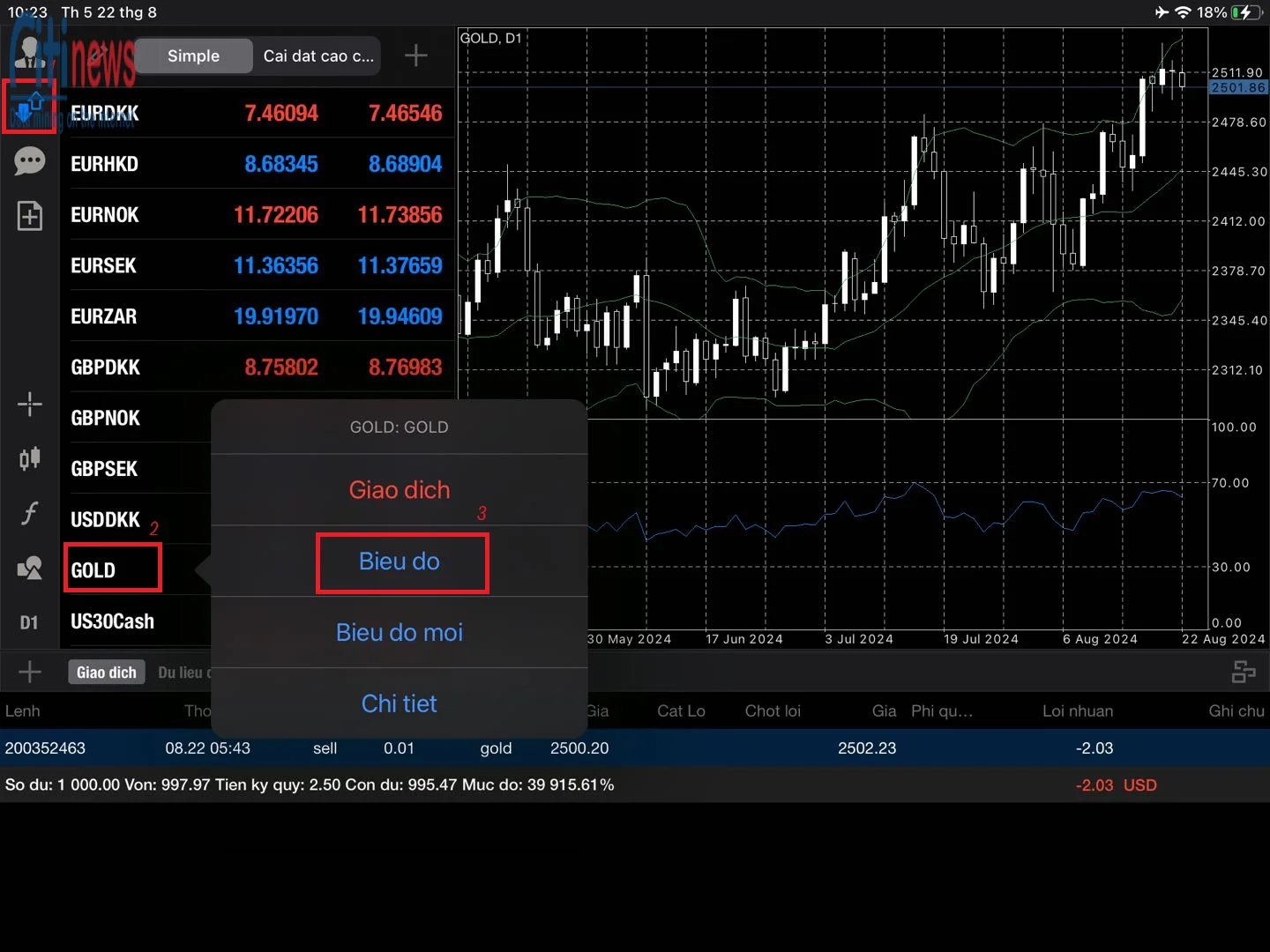
Cách hiển thị đồng thời nhiều biểu đồ
Trên MT4 cho iPad, bạn có thể xem cùng lúc tối đa 4 biểu đồ. Để làm điều này, hãy chọn cặp tiền tệ từ bảng giá và nhấn vào “biểu đồ mới”.
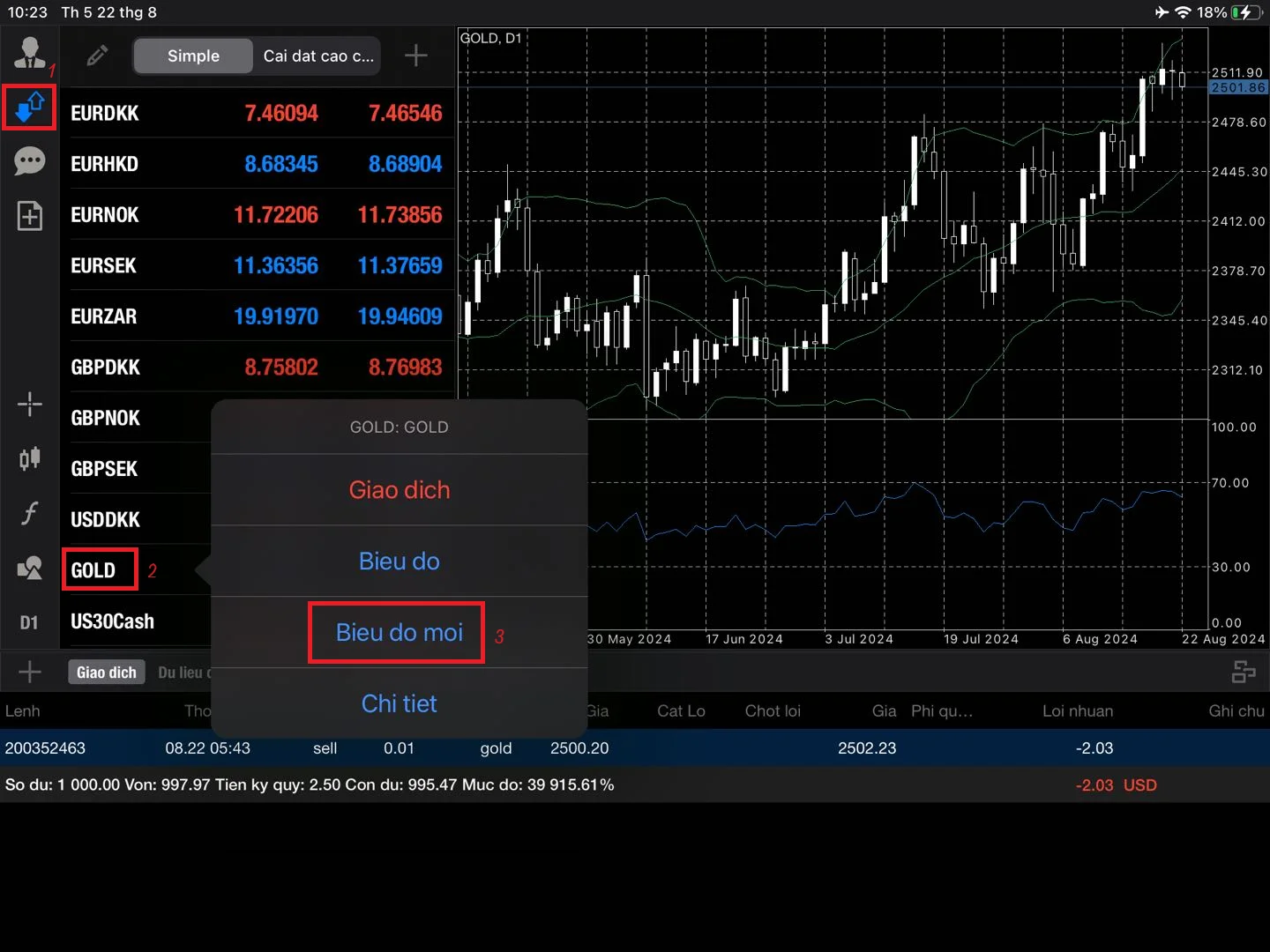
Để chọn kiểu hiển thị biểu đồ, hãy chạm vào biểu tượng hình vuông ở góc dưới bên phải của màn hình. Bạn sẽ thấy các tùy chọn như “Phóng to", “Ngang", “Dọc", và “Gạch (tile)".
Phóng to (Zoom)
Đây là chế độ mặc định và cho phép bạn xem một biểu đồ duy nhất ở chế độ phóng to trên toàn màn hình. Khi bạn chọn cặp tiền tệ, biểu đồ của cặp tiền đó sẽ được hiển thị lớn trên một màn hình, giúp bạn dễ dàng theo dõi chi tiết của cặp tiền đó.
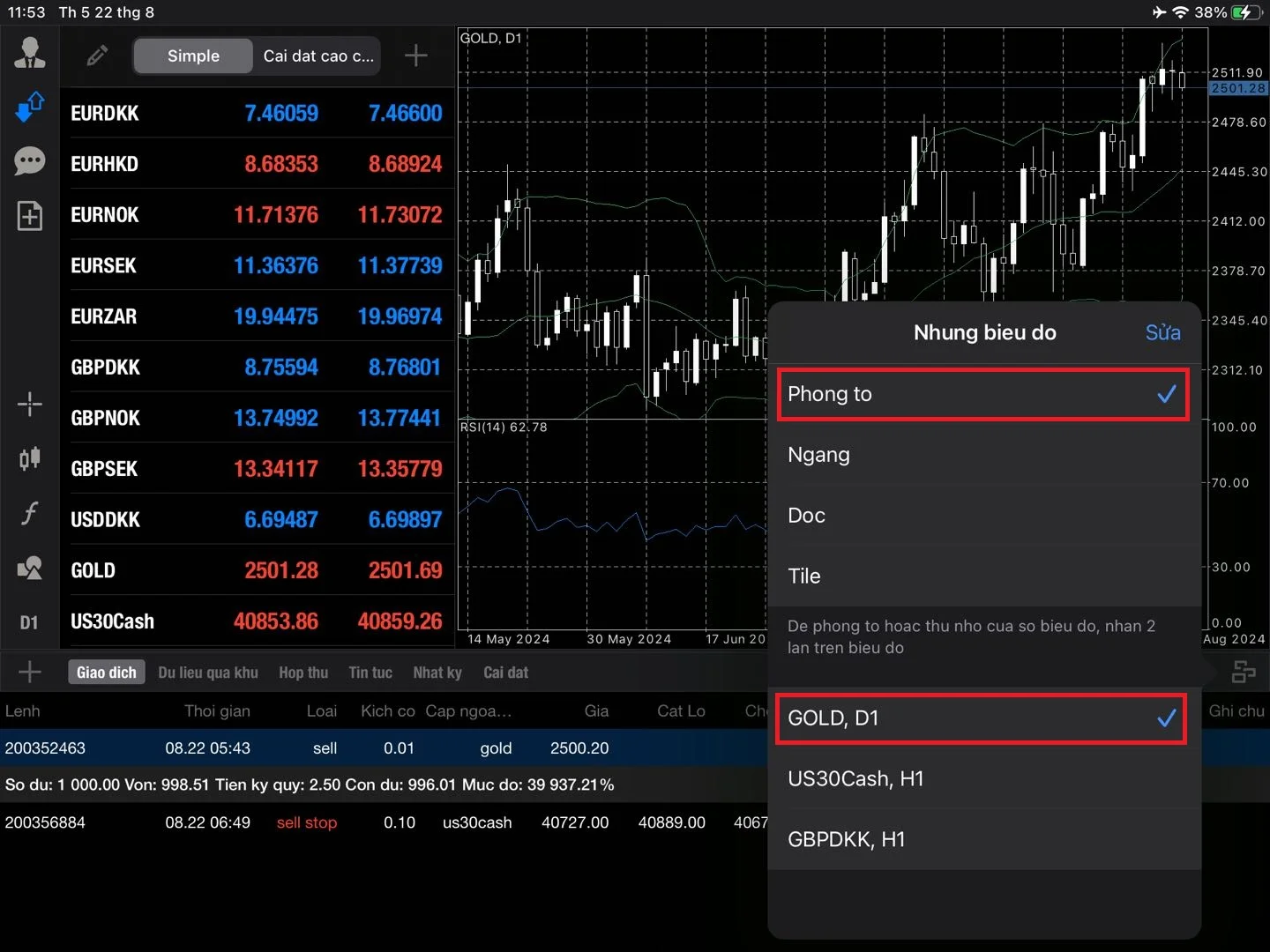
Ngang (Horizontal)
Trong chế độ này, biểu đồ được hiển thị theo chiều ngang. Đây là một lựa chọn phù hợp nếu bạn muốn theo dõi tối đa 2 biểu đồ cùng một lúc. Tuy nhiên, nếu bạn cố gắng hiển thị nhiều hơn 2 biểu đồ theo chiều ngang, sẽ rất khó để nhìn rõ thông tin.
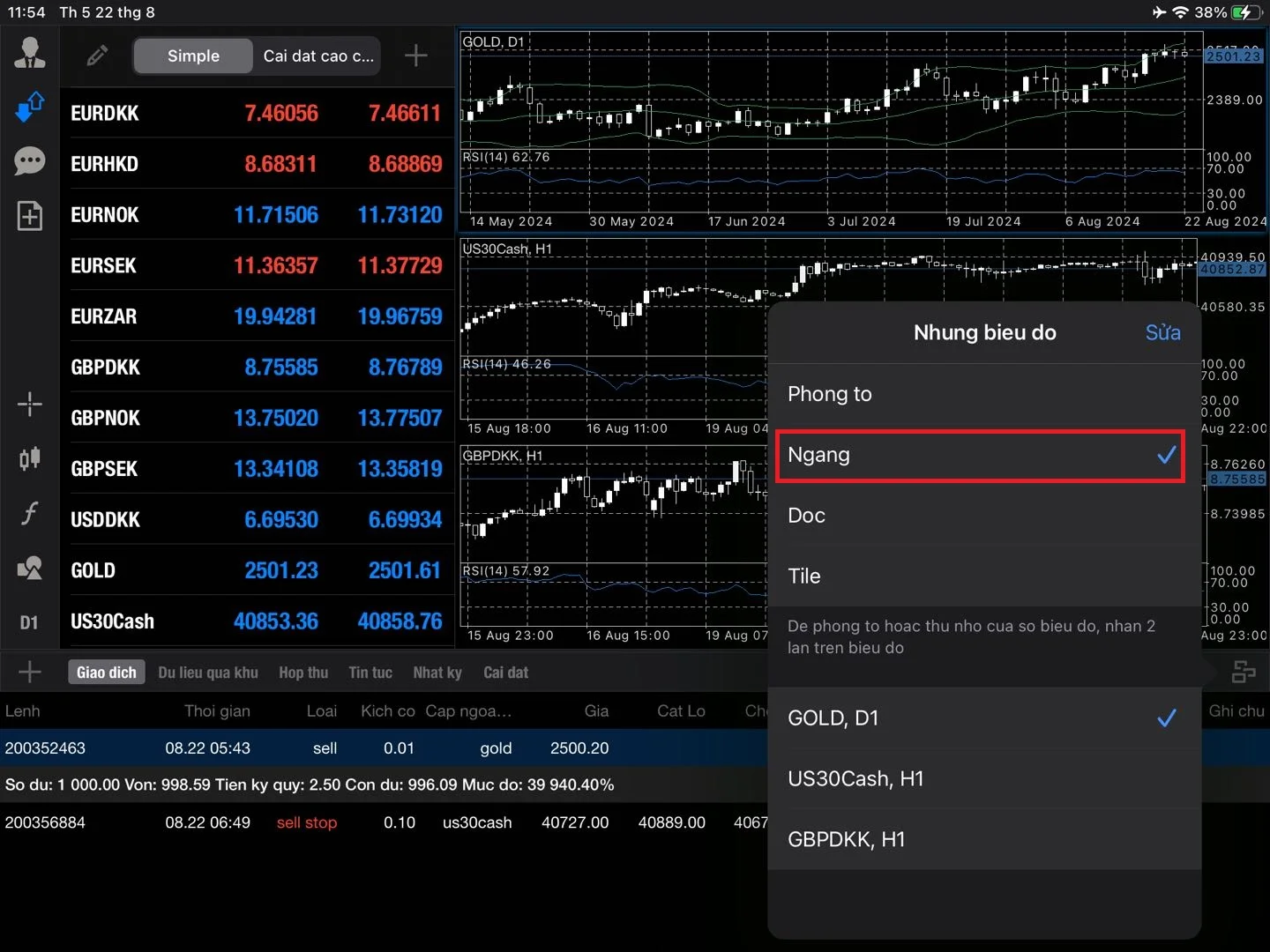
Dọc (Vertical)
Chế độ dọc cho phép bạn xem biểu đồ theo chiều dọc. Mặc dù việc hiển thị 4 biểu đồ theo chiều dọc có thể gây khó khăn trong việc nhìn rõ chi tiết, chế độ này hữu ích nếu bạn chỉ cần theo dõi sự thay đổi tỷ giá của các cặp tiền tệ khác nhau đồng thời.
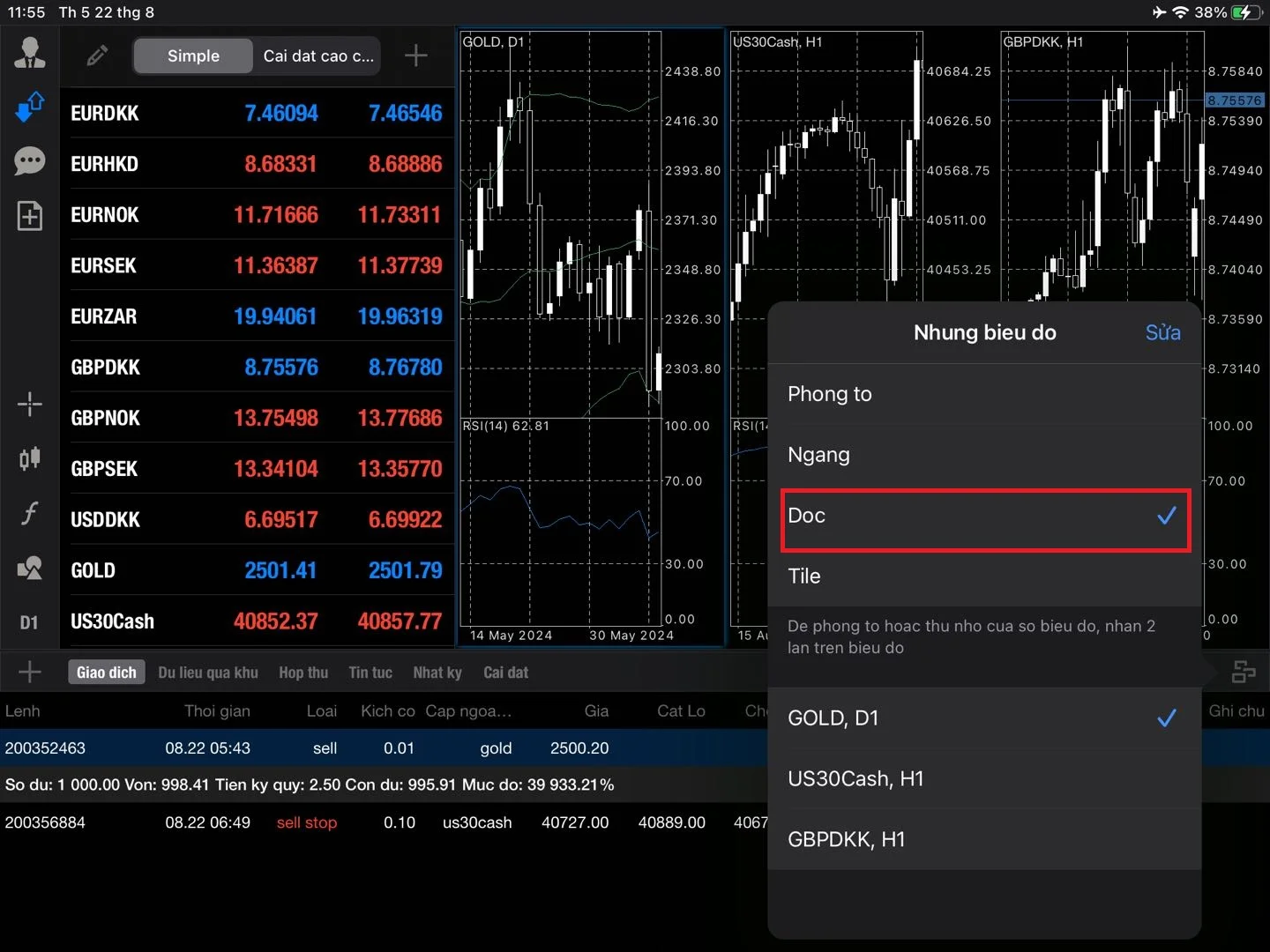
Gạch (Tile)
Chế độ gạch hiển thị biểu đồ theo dạng lưới. Đây là phương pháp hiển thị dễ nhìn nhất và chân thực nhất, giúp bạn theo dõi nhiều biểu đồ cùng lúc một cách rõ ràng và hiệu quả. Màn hình gạch phù hợp cho việc theo dõi tối đa 4 biểu đồ đồng thời.
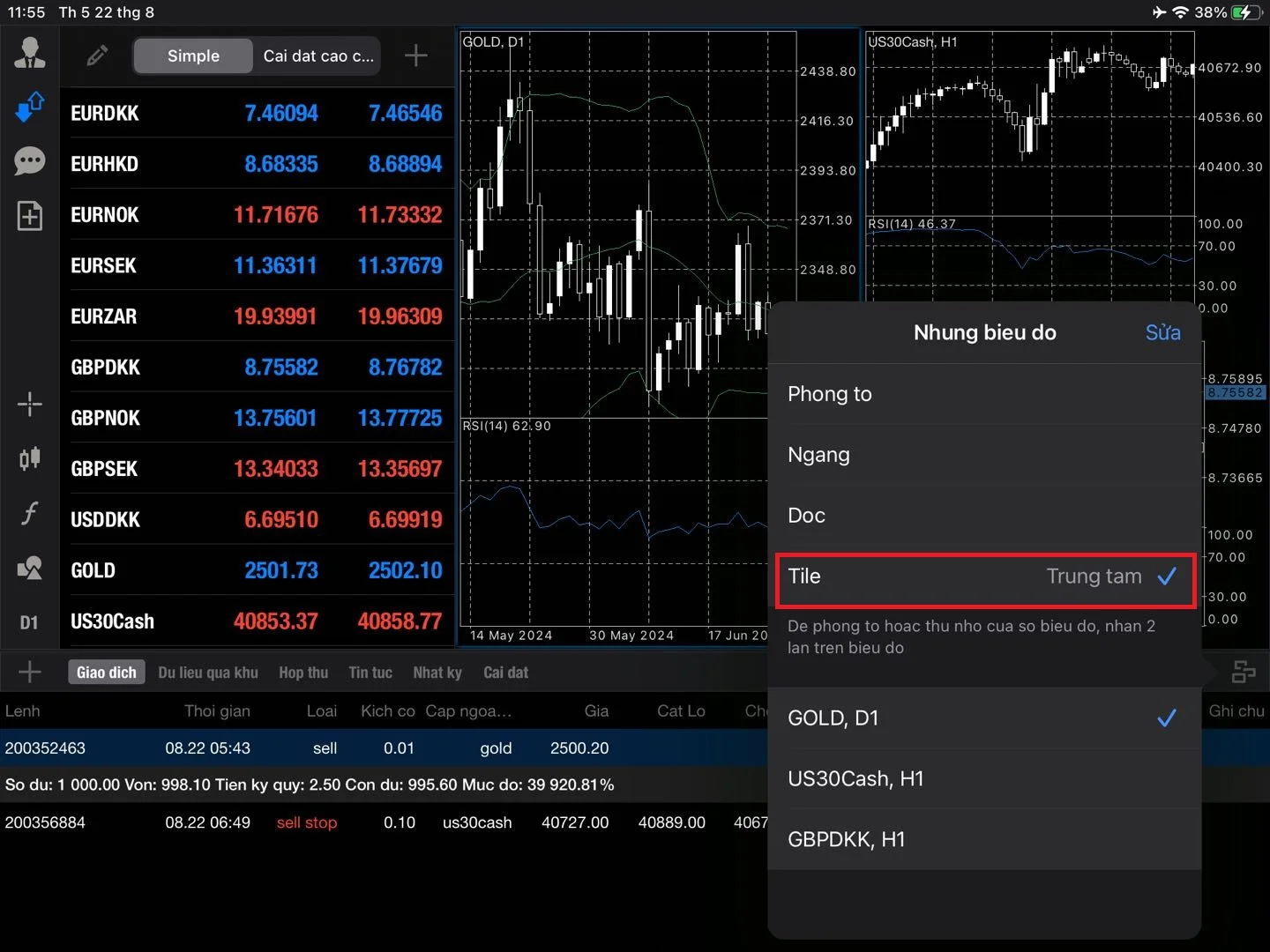
Để chọn loại hiển thị biểu đồ, bạn có thể chạm vào biểu tượng hình vuông ở góc dưới bên phải của màn hình và chọn từ các tùy chọn “Phóng to", “Ngang", “Dọc", hoặc “Tile".
Cách thay đổi cặp tiền tệ của nhiều biểu đồ được hiển thị
Để thay đổi cặp tiền tệ của nhiều biểu đồ trên ứng dụng MT4 cho iPad, bạn có thể làm theo các bước sau:
Truy cập vào màn hình cài đặt nhiều biểu đồ:
Từ màn hình chính của ứng dụng MT4, chạm vào “Sửa” để vào màn hình cài đặt của nhiều biểu đồ.
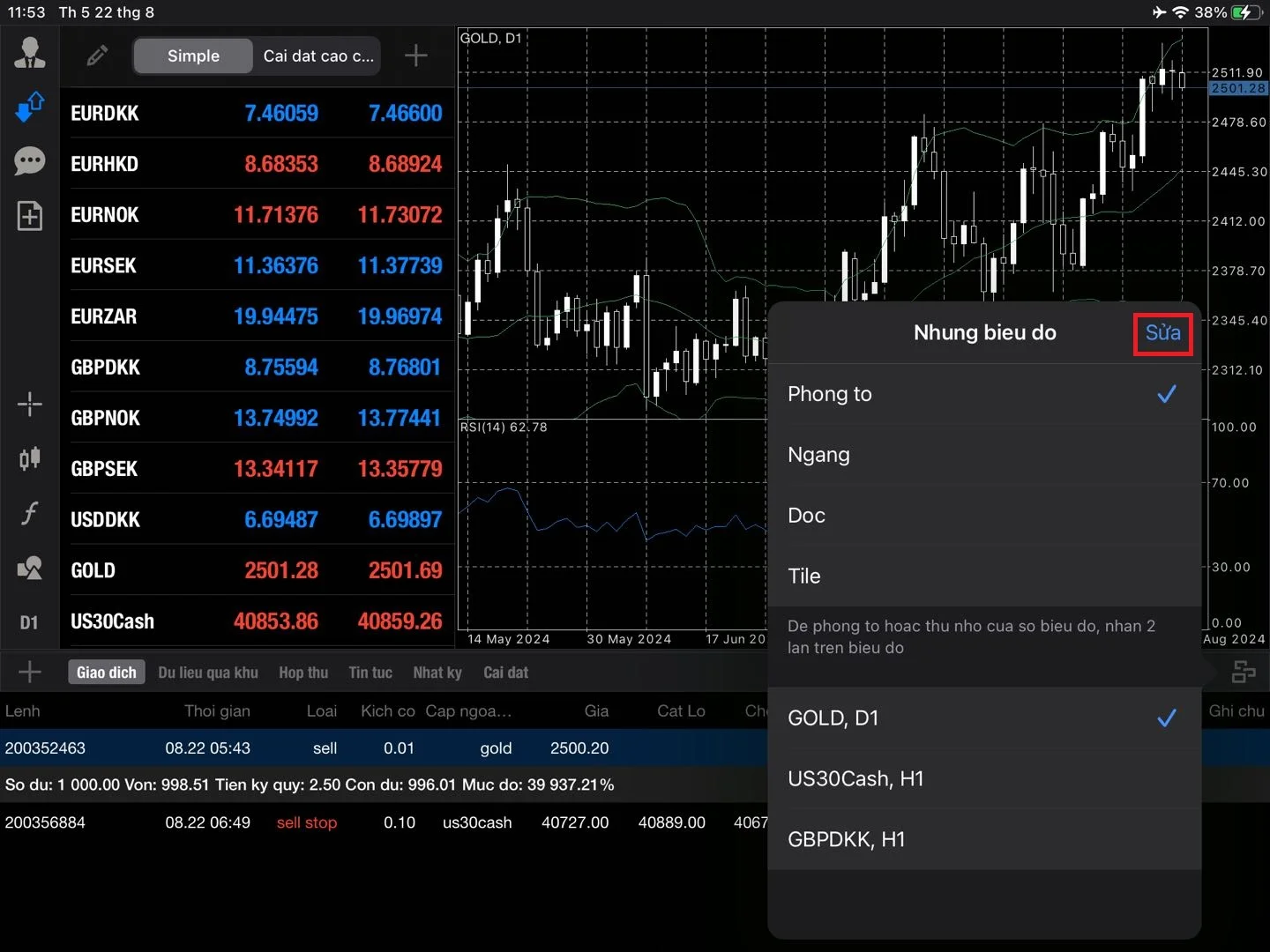
Ẩn biểu đồ hiện tại:
MT4 cho iPad có thể hiển thị tối đa 4 biểu đồ đồng thời. Nếu bạn đã đạt số lượng tối đa này, bạn cần phải ẩn các biểu đồ không cần thiết trước khi thêm các biểu đồ mới.
Trên màn hình sửa, bạn sẽ thấy biểu đồ của các cặp tiền tệ hiện tại. Để ẩn một cặp tiền tệ nào đó, chạm vào biểu tượng vòng tròn màu đỏ nằm ở bên trái của cặp tiền bạn muốn ẩn.
Sau đó, chạm vào “Xong” để xác nhận việc ẩn biểu đồ.
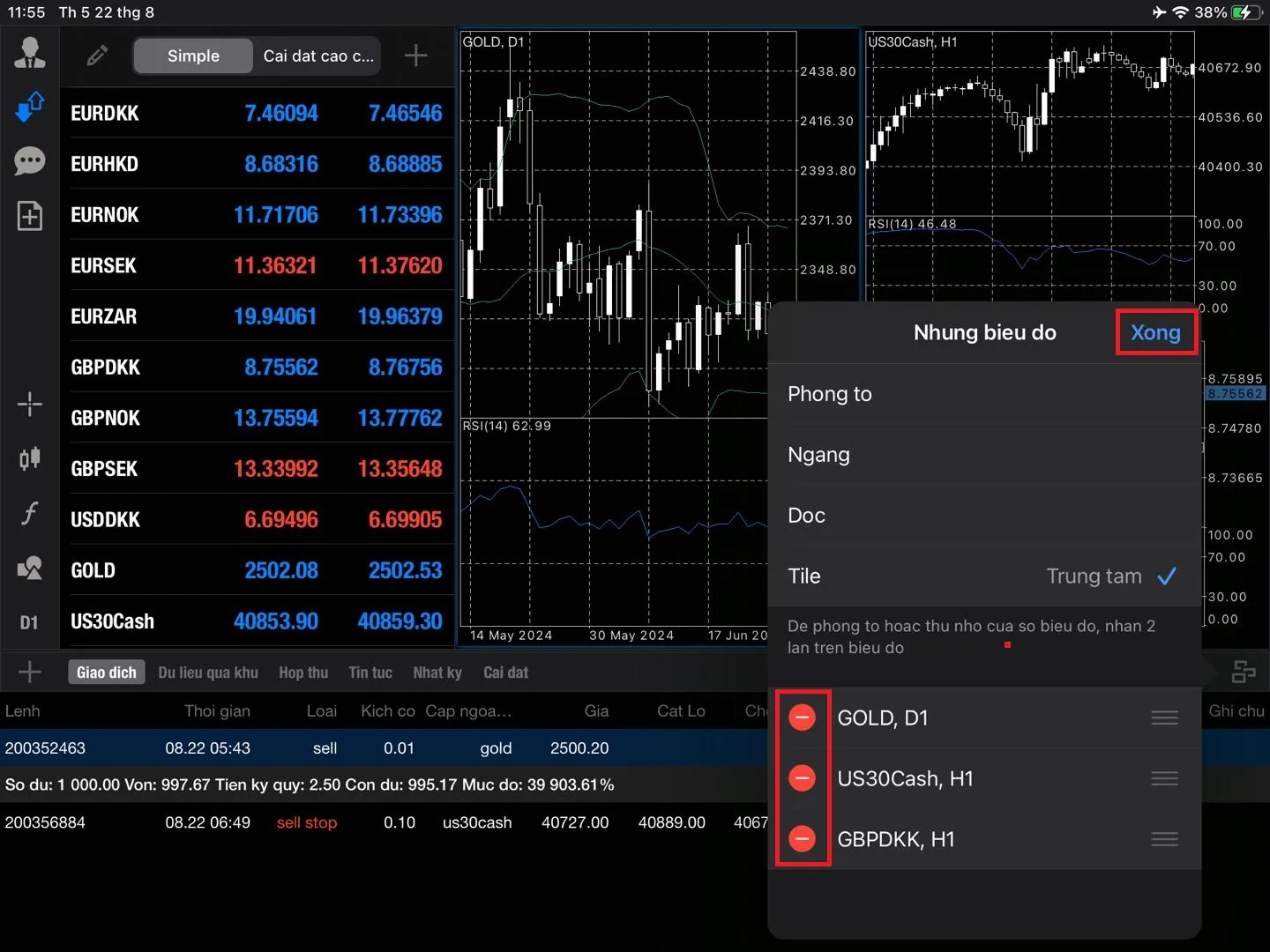
Thay đổi cặp tiền tệ:
Để thêm cặp tiền tệ mới, chạm vào cặp tiền tệ mà bạn muốn hiển thị lại trên biểu đồ. Chọn “Biểu đồ mới” để thay đổi cặp tiền tệ của biểu đồ hiện tại thành cặp tiền tệ bạn đã chọn.
Bằng cách làm theo các bước trên, bạn có thể dễ dàng thay đổi cặp tiền tệ của nhiều biểu đồ trên ứng dụng MT4 của iPad để theo dõi và phân tích các cặp tiền tệ mà bạn quan tâm.
Hướng dẫn cách thay đổi khung thời gian hiển thị
Nếu bạn muốn thay đổi khung thời gian hiển thị biểu đồ MT4 XM trên Ipad, hãy chọn khung thời gian mong muốn bằng cách chạm vào biểu đồ.
Bạn cũng có thể thực hiện thay đổi này bằng cách chạm vào giờ ở góc dưới bên trái màn hình.
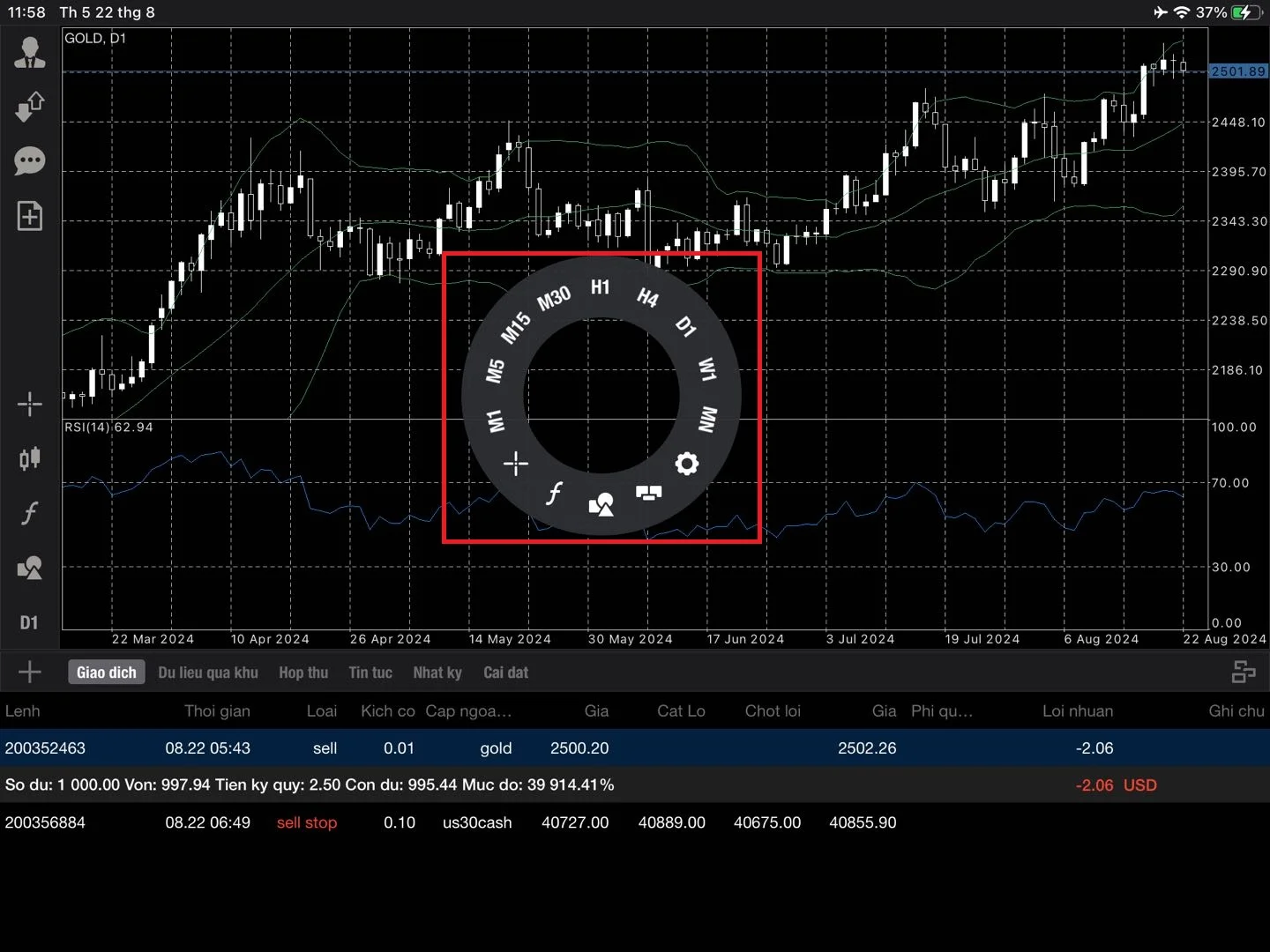
Hướng dẫn cách thay đổi màu biểu đồ trên MT4/MT5 iPad
Bạn có thể tùy chỉnh màu biểu đồ theo ý muốn trên MT4/MT5 dành cho iPad.
Bước 1: Truy cập vào cài đặt
Sau khi đăng nhập vào MT4/MT5 trên iPad, chạm vào biểu đồ mà bạn muốn thay đổi màu sắc, sau đó nhấn vào biểu tượng bánh răng.
Bạn cũng có thể thực hiện thao tác này bằng cách chạm vào biểu tượng nến ở góc trái màn hình.
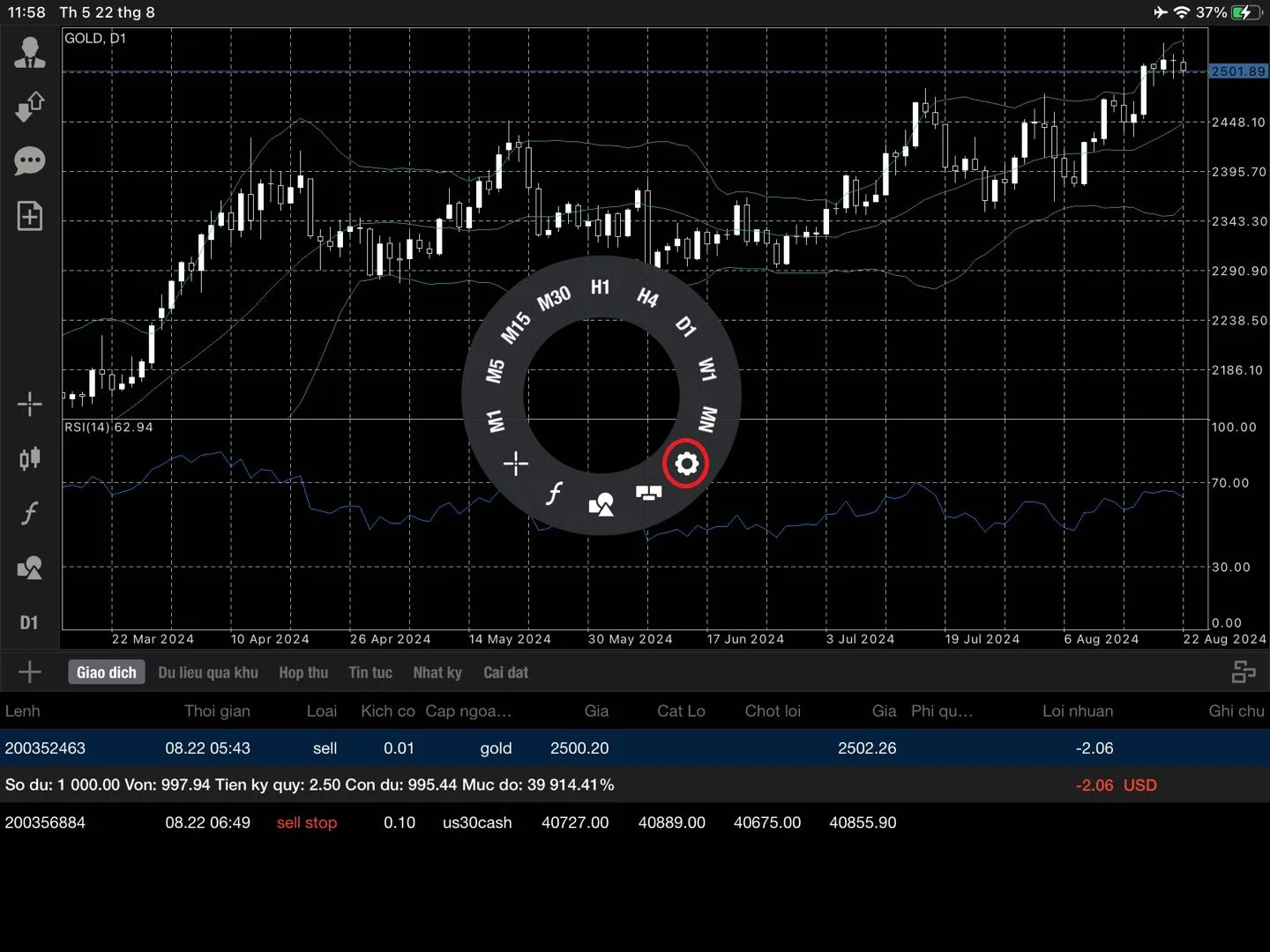
Trên màn hình cài đặt, chọn "màu sắc" để thay đổi.
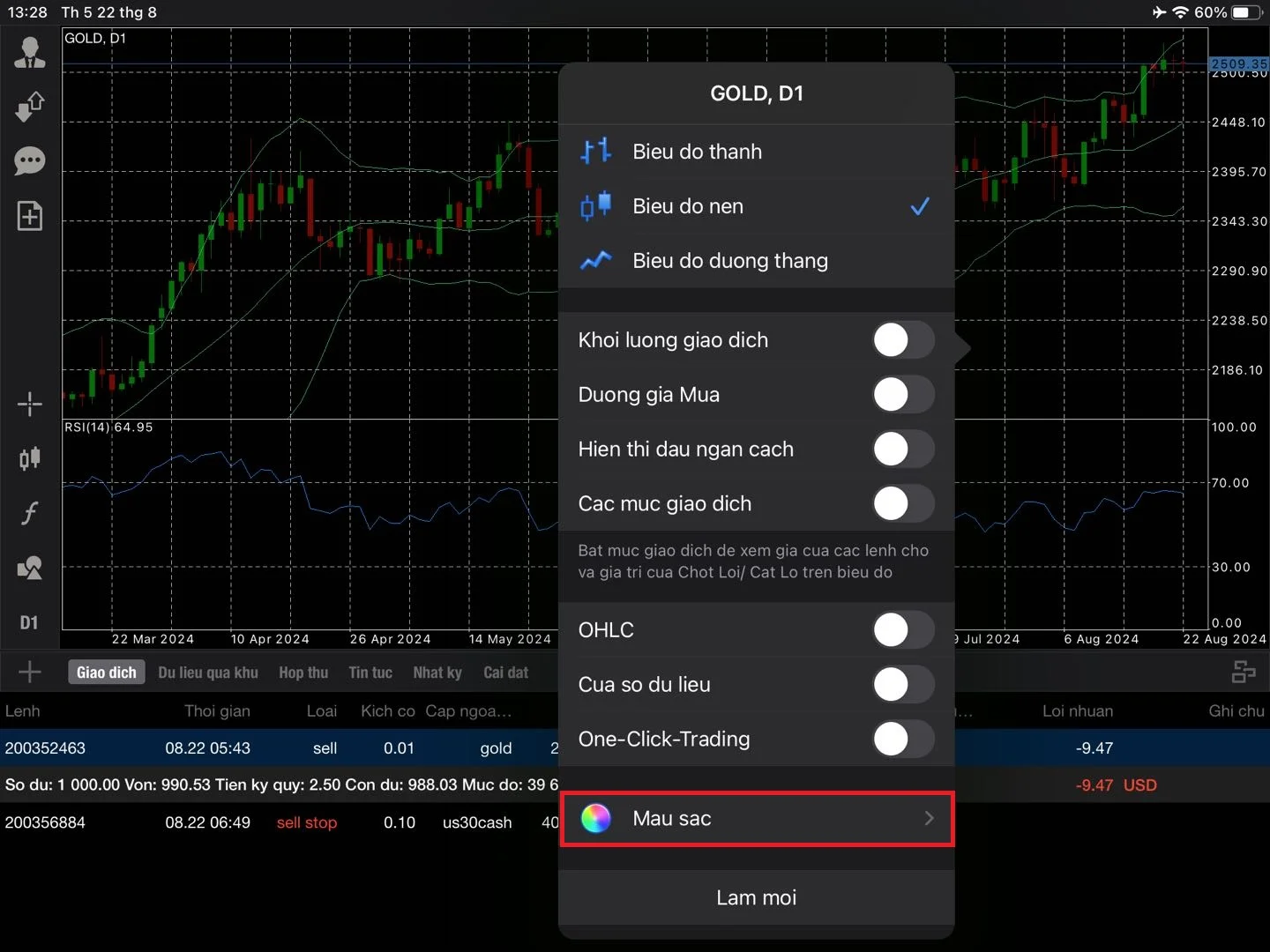
Bước 2: Tùy chỉnh màu sắc của nến trong màn hình cài đặt biểu đồ MT4 XM trên Ipad
Bạn có thể thay đổi màu cho bốn loại: “Thanh đi lên”, “Thanh đi xuống”, “Nến đi lên” và “Nến đi xuống”. Để dễ nhìn hơn, hãy cài đặt màu sắc tương ứng cho nến tăng và nến giảm.
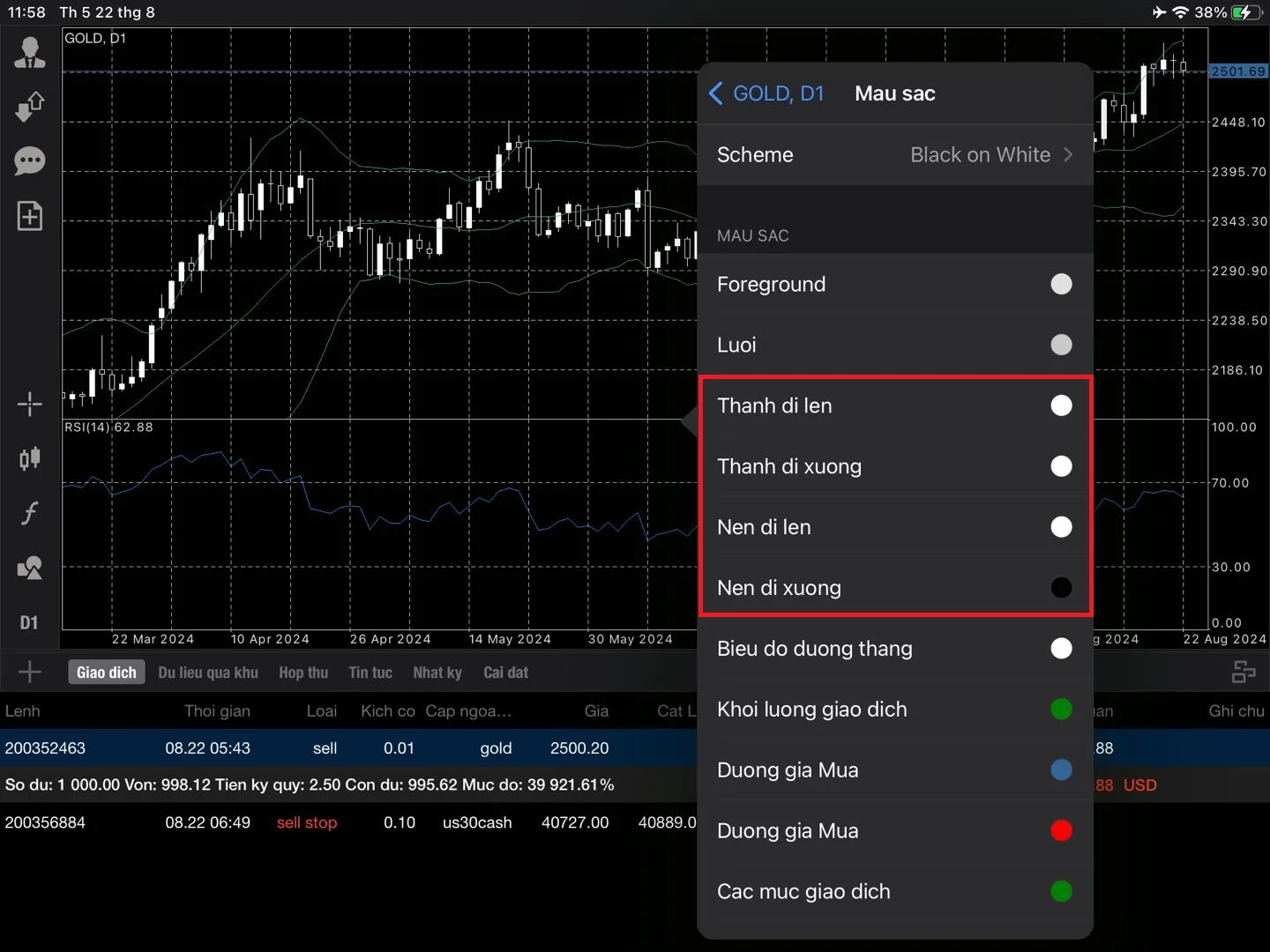
Khi chạm vào mục màu sắc của nến, biểu đồ màu sẽ hiện ra, cho phép bạn chọn màu sắc theo sở thích. Sau khi hoàn tất việc chọn màu, hãy nhấn vào “Lưu”.
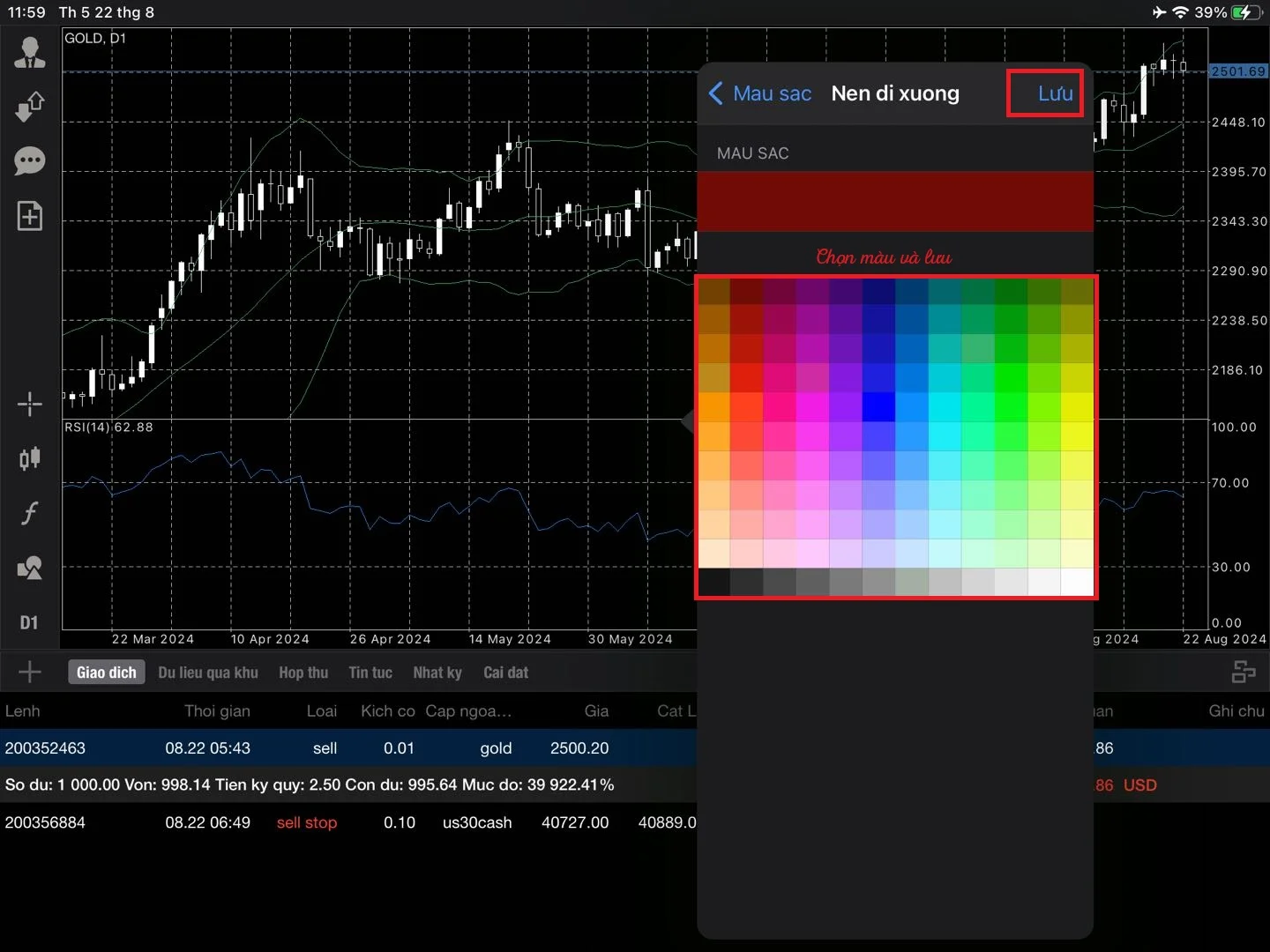
Thông thường, nến tăng thường được đặt màu xanh lá và nến giảm màu đỏ.
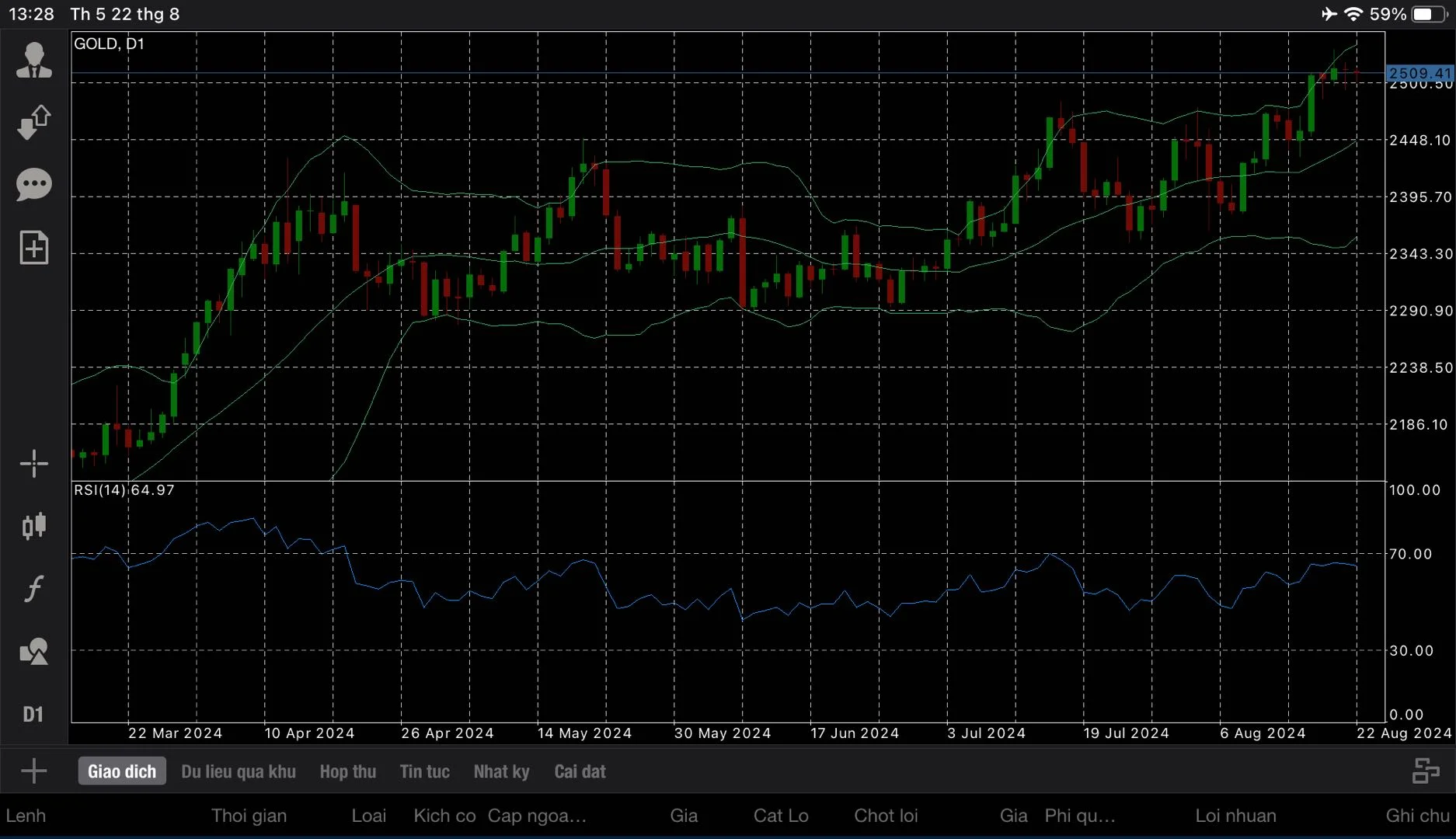
Khi hoàn tất, màu sắc của biểu đồ sẽ được cập nhật theo thiết lập của bạn.
Có thể bạn quan tâm thêm:
- Hướng dẫn cách tải, xem lịch sử giao dịch MT4 XM hàng năm
- Cách xóa XM MT4/MT5 gỡ bỏ hòa toàn nhanh chóng nhất
Hy vọng với những chia sẻ trên của Citinews đã giúp bạn đọc có thể nắm rõ hơn cách sử dụng biểu đồ MT4 XM trên Ipad rồi nhé! Chúc bạn thành công!


