Cách kiểm tra phiên bản MT4 hiện tại & Nâng cấp phiên bản
Kiểm tra phiên bản MT4 và nâng cấp lên phiên bản mới nhất là việc làm cần thiết khi bạn không thể đăng nhập hoặc không được sử dụng các tính năng mới nhất của MT4. Nhưng cách kiểm tra và nâng cấp như thế nào không phải ai cũng biết. Bài viết dưới đây, tôi sẽ hướng dẫn chi tiết các bước cho bạn đọc.
1. Hướng Dẫn Cách Kểm Tra Phiên Bản MT4 Đang Sử Dụng
MetaTrader 4 (MT4) là một trong những nền tảng giao dịch phổ biến nhất trên thế giới, được sử dụng rộng rãi trong giao dịch Forex và các tài sản tài chính khác. Để đảm bảo rằng bạn đang sử dụng phiên bản MT4 với các tính năng mới nhất và nhận được sự hỗ trợ đầy đủ, việc kiểm tra và nâng cấp phiên bản MT4 của bạn là rất quan trọng.
Cách kiểm tra với MT4 Desktop (PC)
Bước 1: Mở phần mềm MT4 trên máy tính của bạn.
Bước 2: Trên thanh menu, chọn "Trợ giúp" (Help) và sau đó chọn "Về chúng tôi" (About).
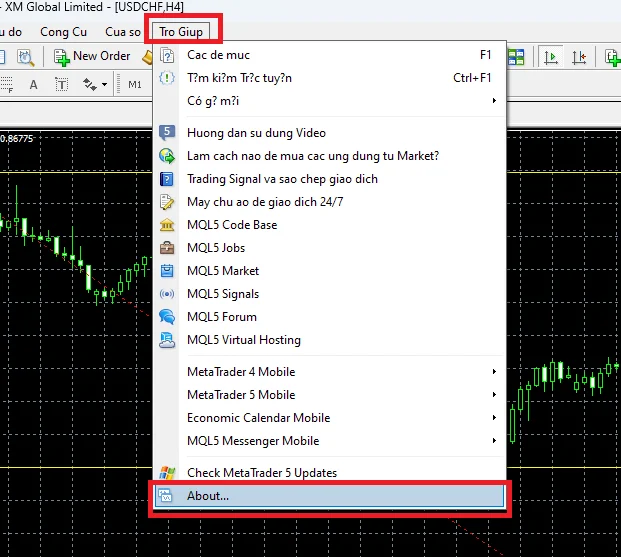
Một cửa sổ sẽ xuất hiện, hiển thị thông tin về phiên bản MT4 hiện tại của bạn, bao gồm số phiên bản (version) và số bản dựng (build). Thông tin này sẽ nằm ở phía dưới bên trái của màn hình.
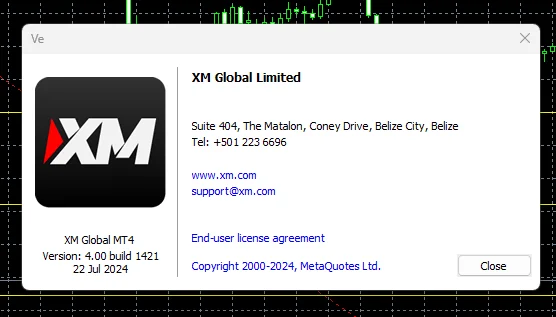
Cách kiểm tra với MT4 trên iPhone
Bước 1: Khởi động ứng dụng MT4 đã tải.
Bước 2: Chọn cài đặt => Nhật ký và xem phiên bản đang sử dụng.
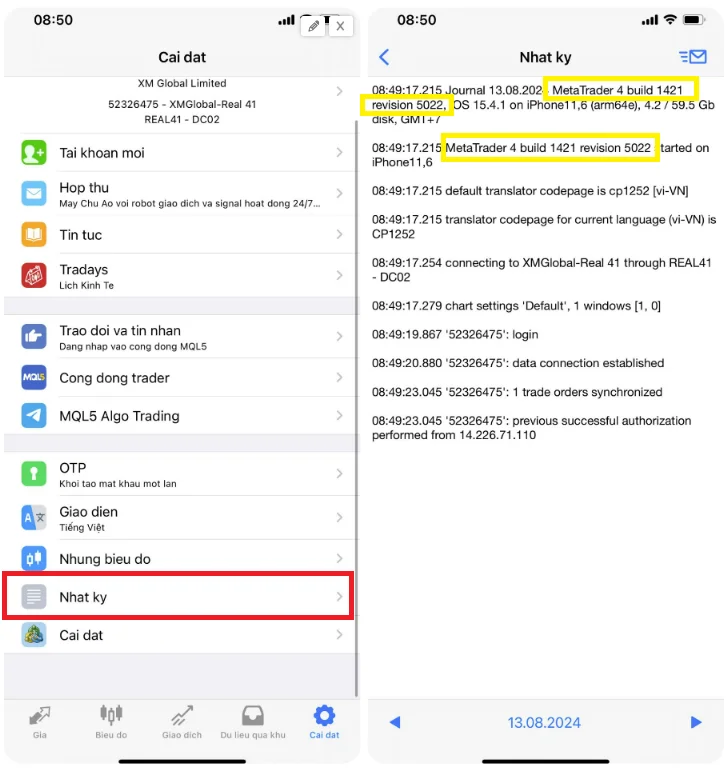
Cách kiểm tra với MT4 trên Android
Bước 1: Khởi động ứng dụng MT4 trên thiết bị Android của bạn.
Bước 2: Chạm vào biểu tượng menu (ba dấu gạch ngang) ở góc trên bên trái. => Chọn "Thông tin phiên bản" (Version Info) để xem số phiên bản của ứng dụng MT4 hiện tại.
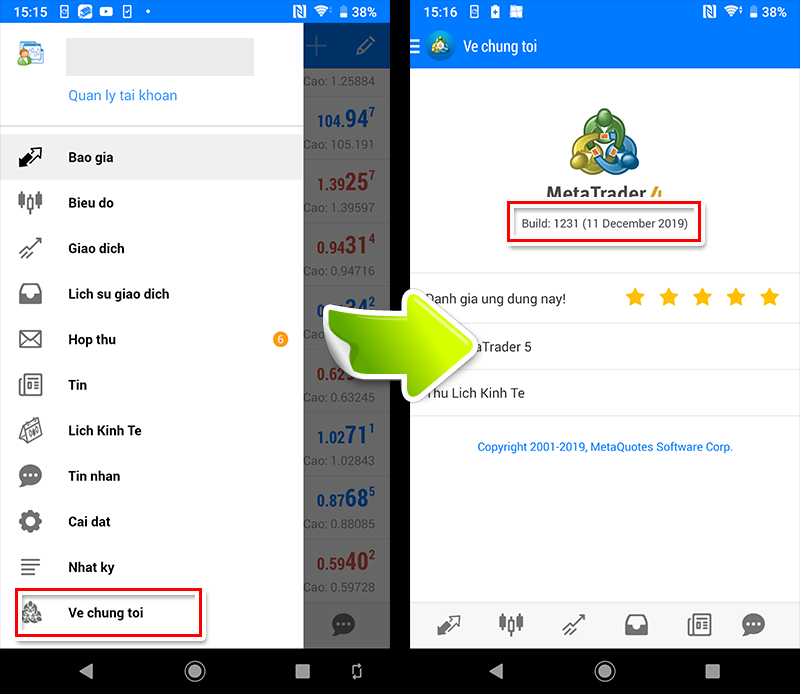
2. Vì Sao Cần Kiểm Tra Phiên Bản MT4 và Nâng Cấp
MetaQuotes sẽ hạn chế hỗ trợ các phiên bản cũ của MT4. Vậy nên thi thoảng sẽ gặp vấn đề phát sinh khi đăng nhập hoặc khi sử dụng các tính năng của ứng dụng.
Nếu bạn gặp vấn đề khi đăng nhập hoặc sử dụng các tính năng mới, việc nâng cấp lên phiên bản mới nhất sẽ giúp giải quyết vấn đề này.
3. Hướng Dẫn Cách Nâng Cấp Phiên Bản MT4
Sau khi đã biết cách kiểm tra phiên bản MT4 thì tiếp đây, tôi sẽ hướng dẫn bạn cách nâng cấp phiên bản MT4 cho cả máy tính và điện thoại.
Tải phiên bản mới nhất của MT4 từ trang web chính thức của nhà cung cấp, chẳng hạn như XM hoặc trang web của MetaQuotes.
>> TRUY CẬP WEB CHÍNH THỨC CỦA XM TẠI ĐÂY <<
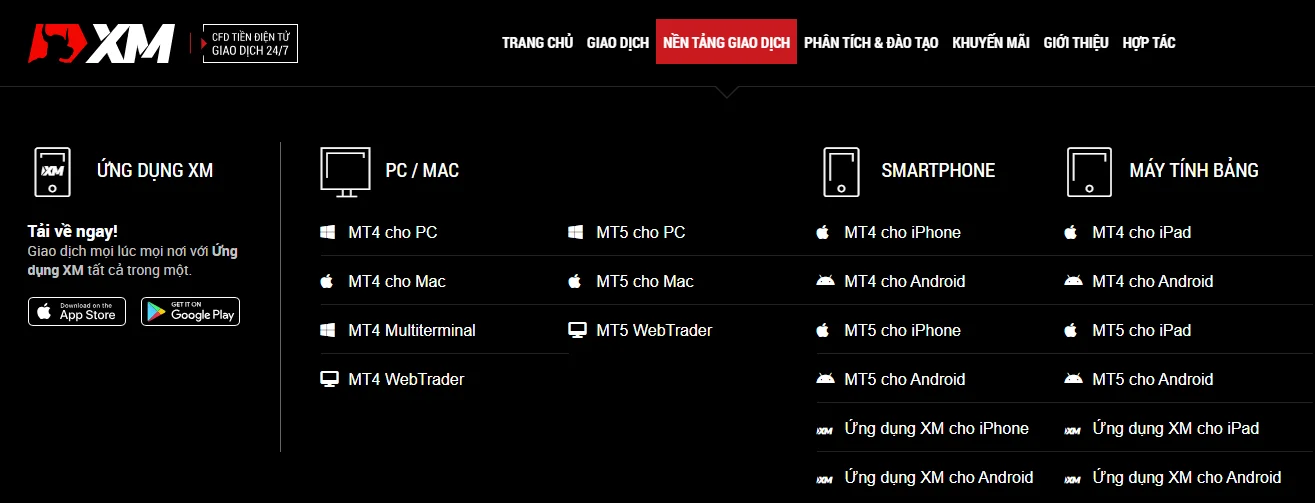
Với phiên bản dành cho PC, bạn cần cài đặt phiên bản mới bằng cách chạy tệp cài đặt vừa tải về. Nếu phiên bản cũ đã được cài đặt, bạn có thể lựa chọn gỡ cài đặt phiên bản cũ trước khi cài đặt phiên bản mới.
- Sao lưu dữ liệu: Trước khi nâng cấp, sao lưu thư mục dữ liệu MT4 của bạn để tránh mất mát thông tin quan trọng như chỉ số tùy chỉnh và EA (Chương trình giao dịch tự động). Sao chép thư mục dữ liệu MT4 sang một vị trí khác trên máy tính của bạn.
- Cài đặt lại EA: Sau khi nâng cấp, bạn có thể cần thiết lập lại các EA và chỉ số tùy chỉnh của mình.
Với các ứng dụng điện thoại, bạn có thể tải xuống và cài đặt từ chỉ dẫn trên website hoặc vào AppStore hoặc Google Play để tìm kiếm “Metatrade 4” để tải xuống và cài đặt.
Lưu ý: Các ứng dụng điện thoại thì phần mền luôn được cập nhật tự động, MT4 sẽ tự động được nâng cấp lên phiên bản mới nhất mà không cần có sự can thiệp thủ công của bạn.
Có thể bạn quan tâm thêm:
Kết Luận
Để đảm bảo bạn tận dụng được tất cả các tính năng mới và nhận được sự hỗ trợ từ nhà phát triển, việc thường xuyên kiểm tra phiên bản và nâng cấp phiên bản của bạn là rất cần thiết. Hy vọng với những hướng dẫn trên đây từ Citinews, bạn đọc đã có thể tự mình kiểm tra phiên bản MT4 và nâng cấp lên rồi nhé! Chúc bạn thành công!


