Hướng dẫn cách cài đặt và đăng nhập XM MT4 nhanh chóng nhất
XM cho phép giao dịch trên nhiều nền tảng khác nhau như MT4 và MT5, và có thể sử dụng trên nhiều thiết bị khác nhau. Trong bài viết này, tôi sẽ hướng dẫn bạn cách cài đặt và đăng nhập vào XM MT4 trên các thiết bị khác nhau, bao gồm PC, iOS và Android.
1. Hướng dẫn cách cài đặt và đăng nhập XM MT4 cho PC
Bước 1: Tải Về MT4
Truy cập trang web chính thức của XM. Từ menu phía trên, chọn "Phần mềm giao dịch".
Chọn "MT4 cho PC" để tải về ứng dụng MT4.
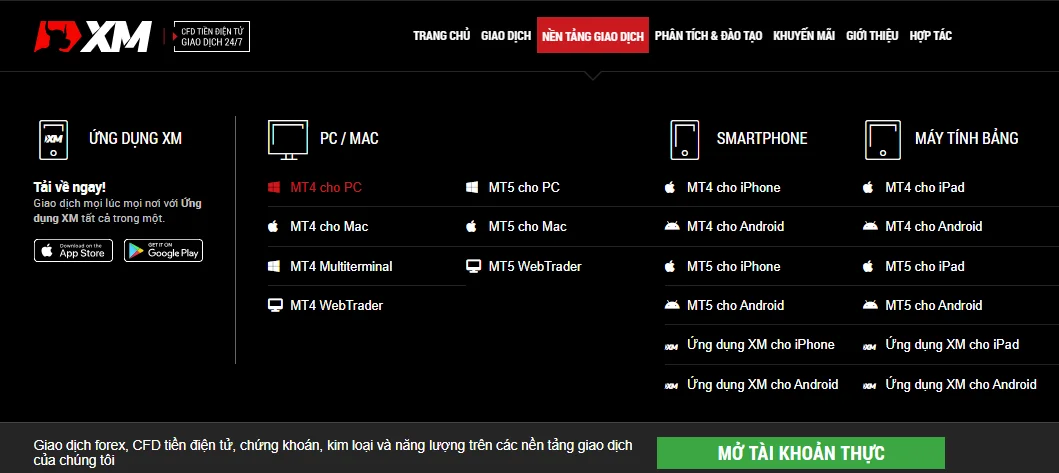
Khi màn hình chuyển đến trang giới thiệu MT4, nhấp vào "Tải về".
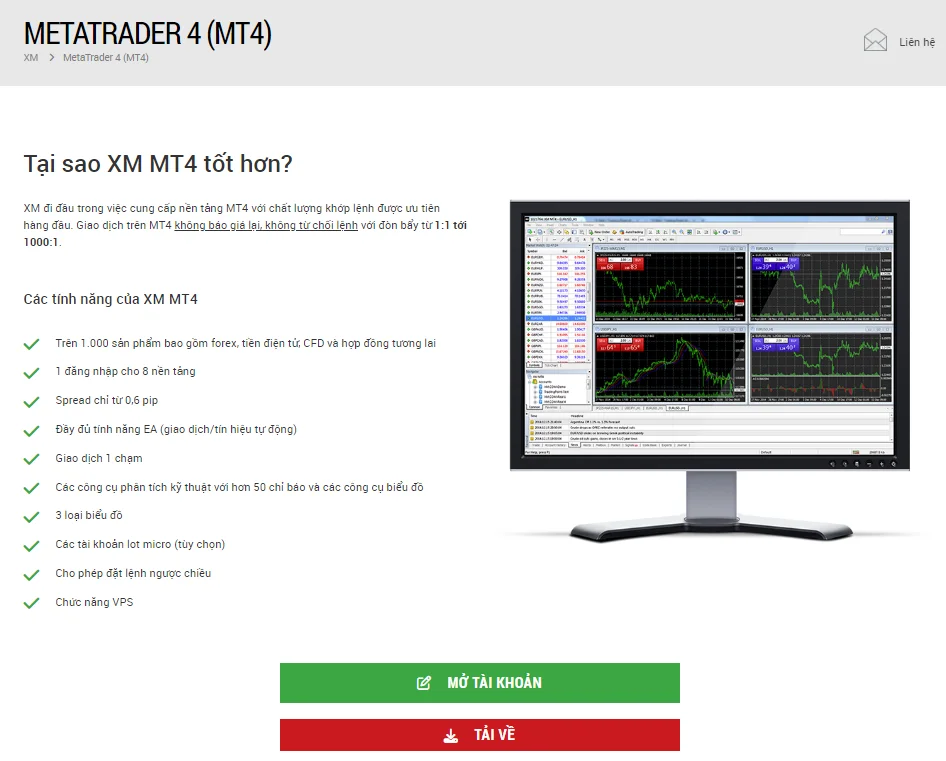
Bước 2: Cài đặt MT4 trên máy tính
Sau khi tải xuống tệp, nhấp vào tệp đó và chọn cài đặt. Thực hiện theo các hướng dẫn để hoàn tất quá trình cài đặt. Mở phần mềm sau khi hoàn tất và bắt đầu quá trình đăng nhập.
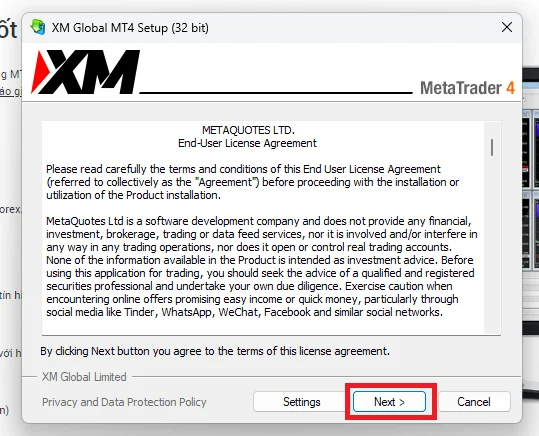
Bước 3: Lấy thông tin đăng nhập từ email
Kiểm tra email để lấy thông tin tài khoản và nền tảng.
- ID tài khoản: Là phần văn bản số màu đỏ.
- Tên máy chủ: Ví dụ như XMGlobal-Real41.
- Mật khẩu: Là mật khẩu đã tạo khi mở tài khoản.
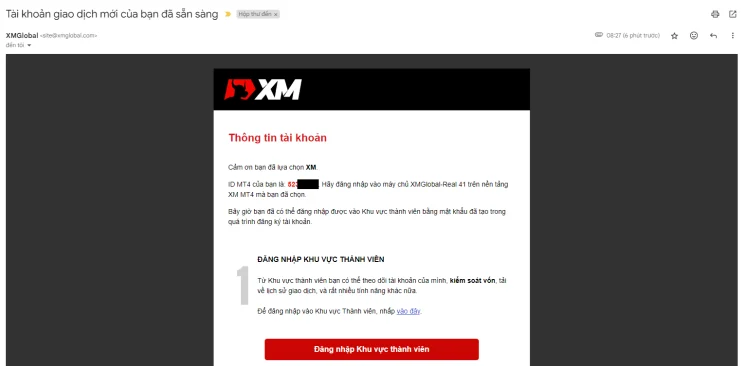
Email này sẽ gửi thông tin sau khi hoàn tất đăng ký mở tài khoản XM MT4. Đảm bảo bạn tìm đúng máy chủ, nếu không thấy có thể nhấp vào dấu cộng ở cuối danh sách và nhập tên máy chủ của bạn.
Bước 4: Đăng nhập tài khoản XM MT4 trên PC
Đi đến nơi đăng nhập.
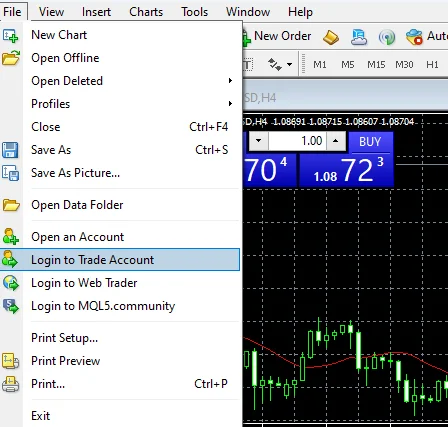
Mở ứng dụng trên máy tính, chọn "Tệp" (File) => "Đăng nhập vào Tài khoản giao dịch" (Log in to Trade Account). Màn hình sẽ hiển thị nơi để nhập ID, mật khẩu và chọn nền tảng.
Chọn đúng máy chủ được thông báo trong email (chú ý đến các số cuối cùng sau phần văn bản).
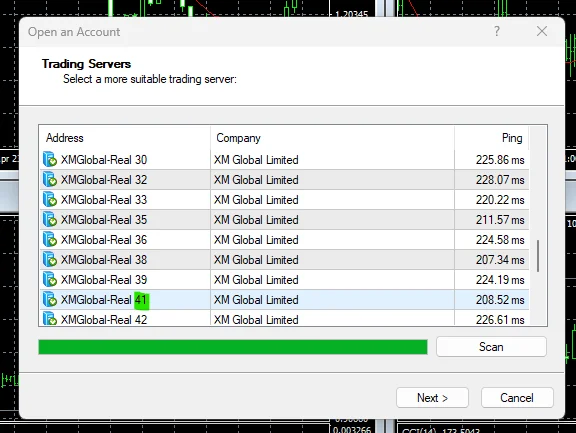
Nhập ID và mật khẩu của bạn.
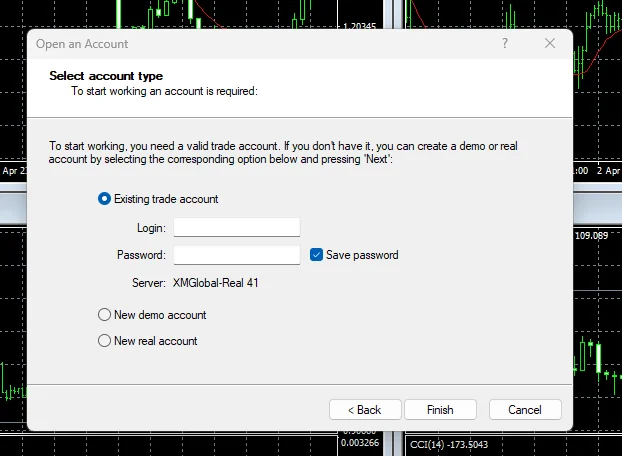
Màn hình sẽ hiển thị khi bạn đã hoàn tất đăng nhập.
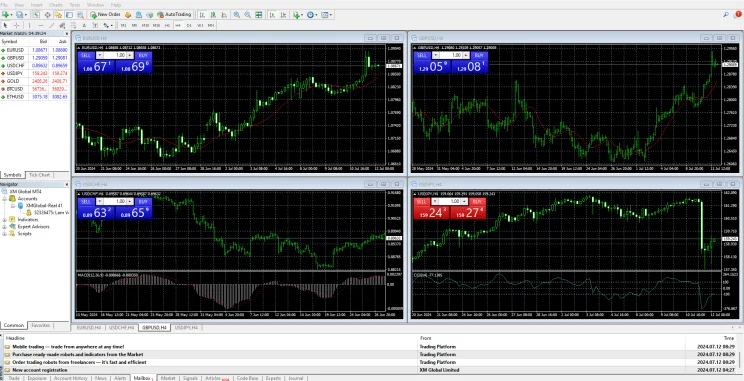
2. Cách cài đặt và đăng nhập XM MT4 cho Smartphone
Bước 1: Tìm Kiếm MT4 trên Store
- Nếu bạn sử dụng Android, tìm kiếm "MT4" trên Google Play.
- Nếu bạn sử dụng iOS, tìm kiếm "MT4" trên App Store.
- Hoặc có thể vào trang chủ XM => chọn nền tảng giao dịch và chọn note phù hợp với thiết bị của bạn
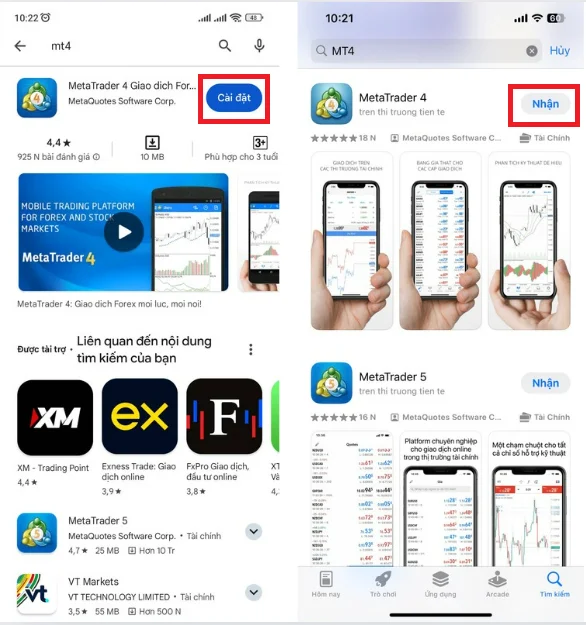
Hoặc từ trang web chính thức của XM. Bạn có thể truy cập website này TẠI ĐÂY => chọn NỀN TẢNG GIAO DỊCH => Chọn MT4 cho iPhone, hoặc MT4 cho Android, hoặc MT4 cho iPad.
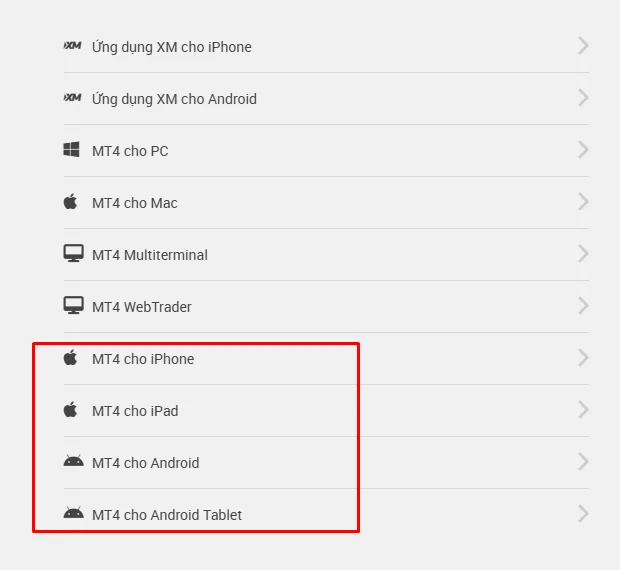
Bước 2: Tải Về và Đăng Nhập
- Chạm vào nút "Cài đặt" để tải về và cài đặt ứng dụng.
- Sau khi cài đặt xong, chạm vào biểu tượng MT4 để khởi chạy ứng dụng.
Sau khi cài đặt hoàn tất, bạn đã hoàn thành việc cài đặt XM MT4 cho smartphone.Sau khi cài đặt và khởi chạy các nền tảng, ứng dụng sẽ tự động đăng nhập vào tài khoản cho những lần mở tiếp theo.
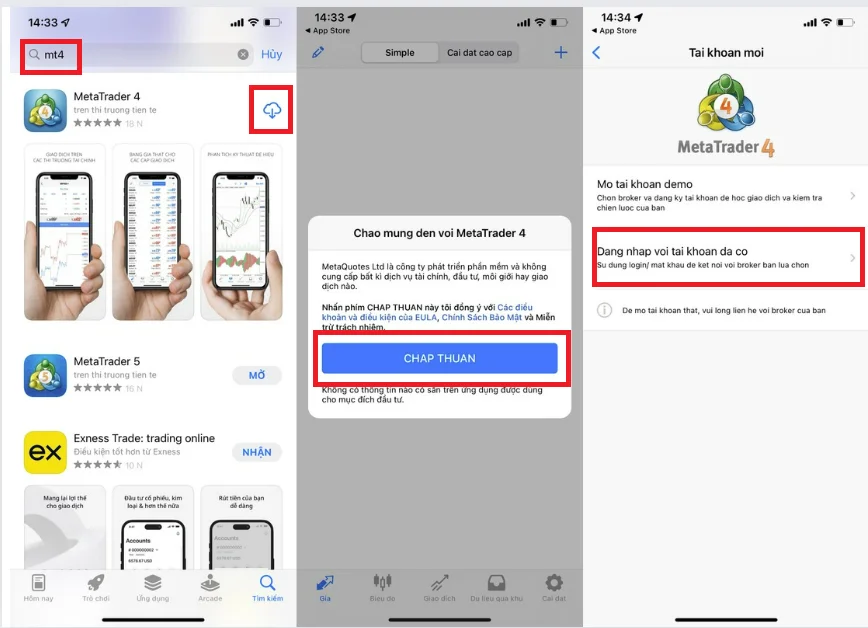
3. Mở ứng dụng XM MT4 trên điện thoại
Khởi động MT4, từ menu trên màn hình, chọn "Tập tin" -> "Đăng nhập vào tài khoản giao dịch".
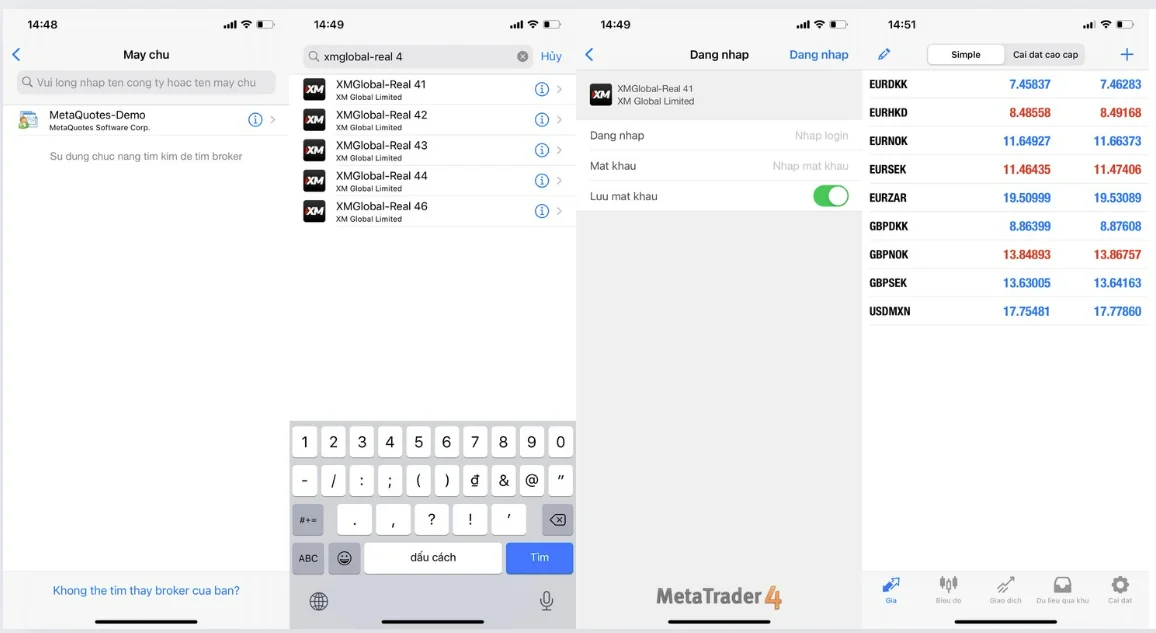
Nhập thông tin tài khoản, số máy chủ và mật khẩu đã nhận khi mở tài khoản XM.

Trường hợp tài khoản Demo được mở tự động trên MT4 smartphone
Khi lần đầu tiên khởi động ứng dụng MT4 trên smartphone, hệ thống sẽ tự động mở một tài khoản demo trong vòng 10 phút nhờ cơ chế của nhà phát triển phần mềm MetaQuotes. Điều này giúp người dùng có thể trải nghiệm giao dịch ngay lập tức mà không cần phải tạo tài khoản thủ công.
Hướng Dẫn Cài Đặt và Đăng Nhập MT4 Trên iPad Chi Tiết
Để cài đặt và đăng nhập vào MT4/MT5 trên iPad, bạn có thể làm theo các bước hướng dẫn dưới đây.
Bước 1: Truy Cập App Store
Mở ứng dụng App Store trên iPad của bạn. Trong thanh tìm kiếm, nhập “MetaTrader 4” để tìm ứng dụng.
Ngoài ra, bạn có thể truy cập trực tiếp vào trang MT4 của App Store từ trang web chính thức XM.
Bước 2: Cài Đặt Ứng Dụng MT4/MT5
Khi bạn tìm thấy ứng dụng MetaTrader 4 hoặc MetaTrader 5, nhấn vào nút “Nhận” hoặc hình “Đám mây” để tải về và cài đặt ứng dụng trên iPad.
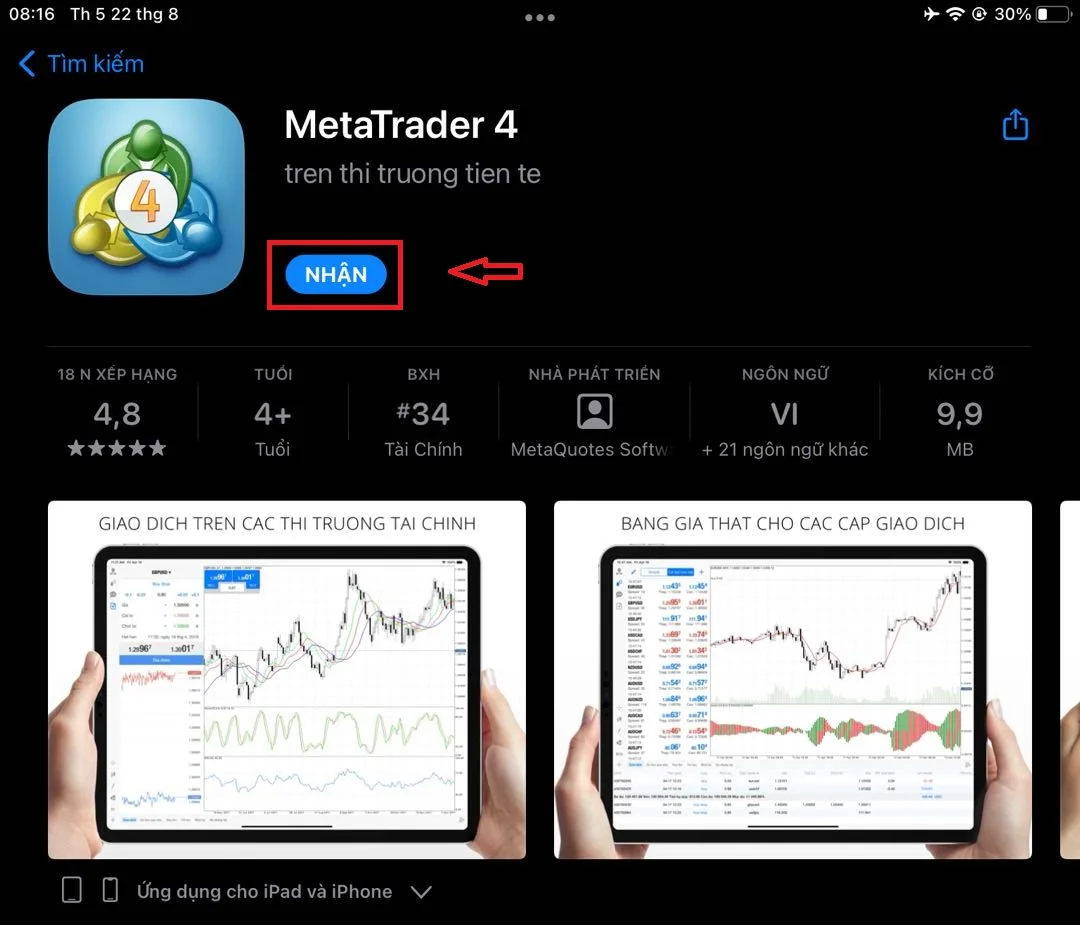
Bước 3: Khởi Động Ứng Dụng và Đăng Nhập
Sau khi cài đặt xong, mở ứng dụng MT4 hoặc MT5 bằng cách chạm vào biểu tượng của ứng dụng trên màn hình chính của iPad.
Nếu bạn đã có tài khoản giao dịch, chọn “Đăng nhập vào tài khoản hiện tại”.
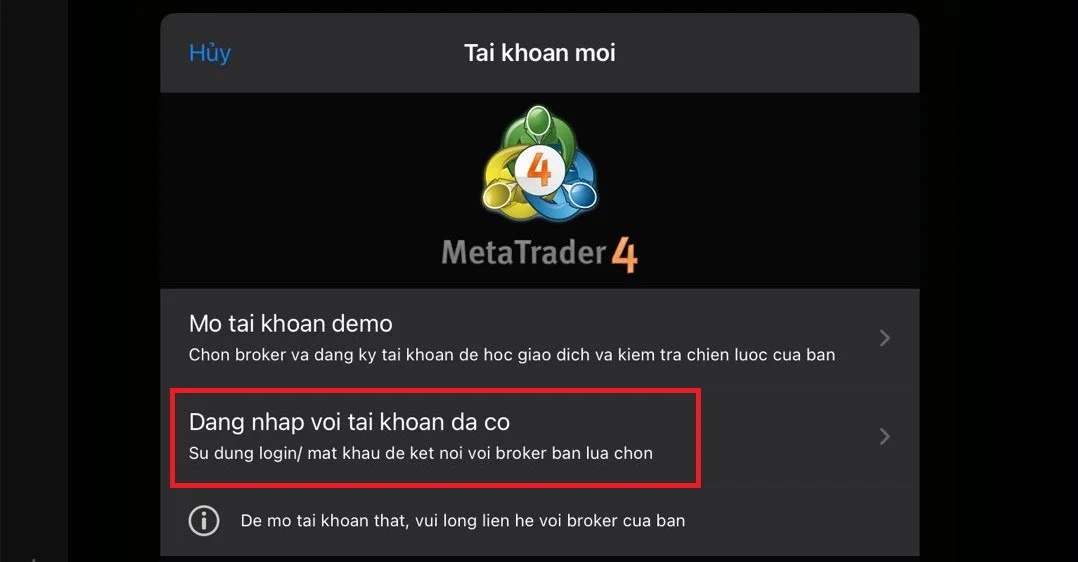
Nhập "tên máy chủ" vào ô tìm kiếm để hiển thị danh sách các máy chủ của XM.
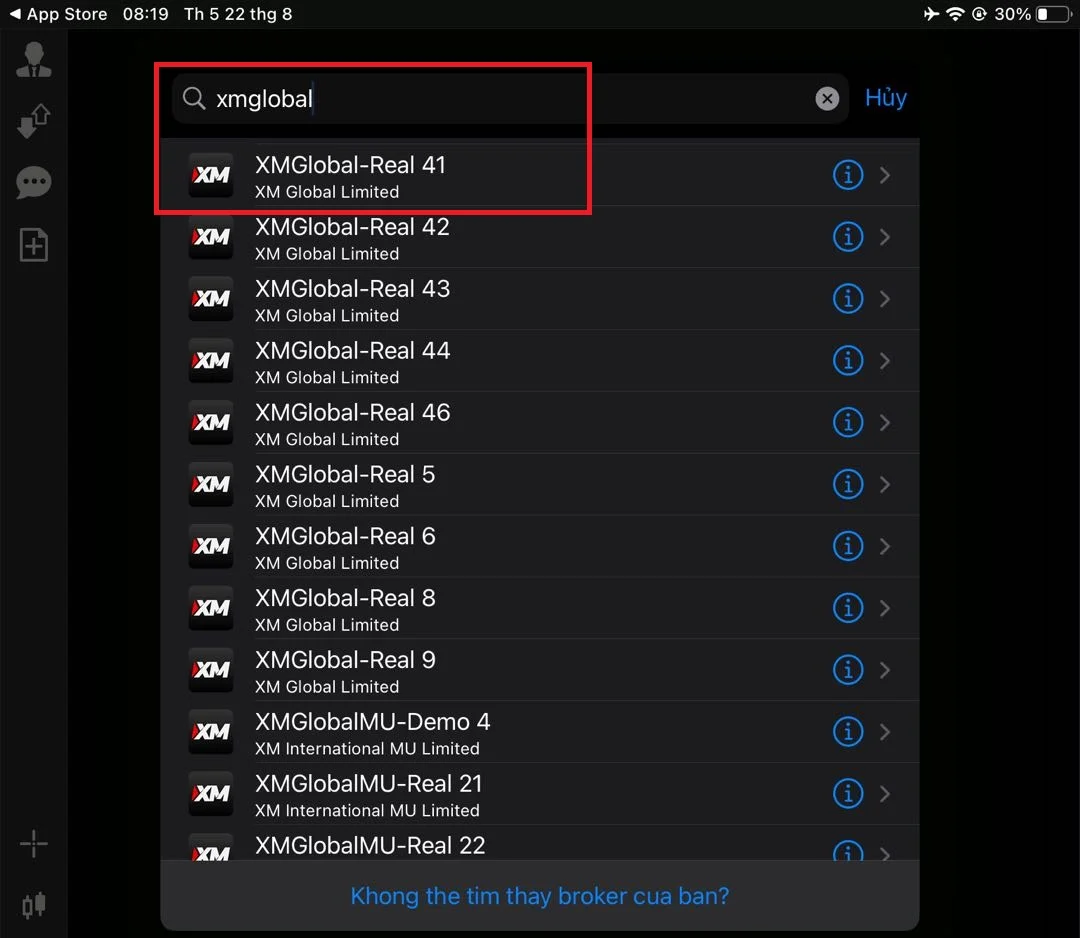
Lựa chọn máy chủ mà bạn đã sử dụng khi đăng ký tài khoản, sau đó nhập ID và mật khẩu của bạn trên màn hình đăng nhập. Nhấn vào nút “Đăng nhập” để hoàn tất.
Lưu ý rằng bạn cần chọn đúng tên máy chủ đã được cấp khi mở tài khoản, vì việc sử dụng các máy chủ khác sẽ không thành công. ID và tên máy chủ được cung cấp trong email mở tài khoản, hoặc bạn có thể xem tại thông tin tài khoản của Trang “Khu vực thành viên”.
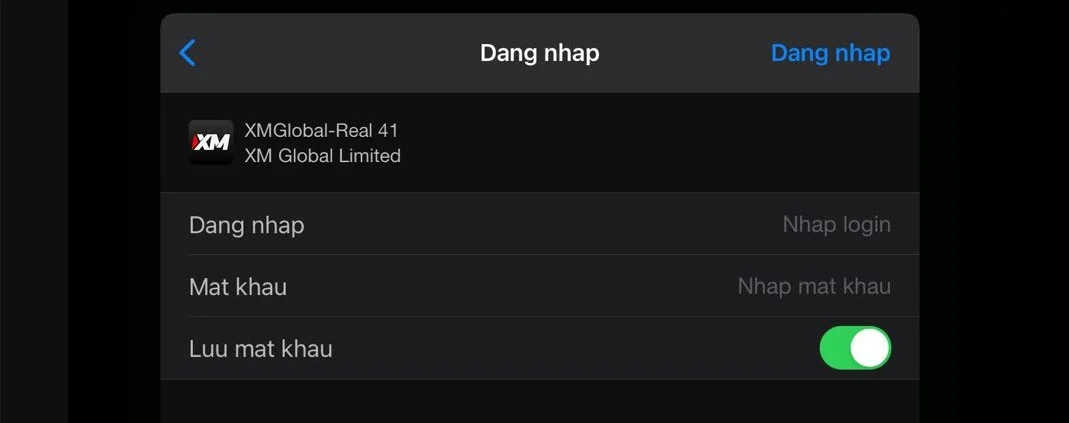
Với các bước trên, bạn đã hoàn tất việc cài đặt và đăng nhập ứng dụng MT4 trên iPad của XM.
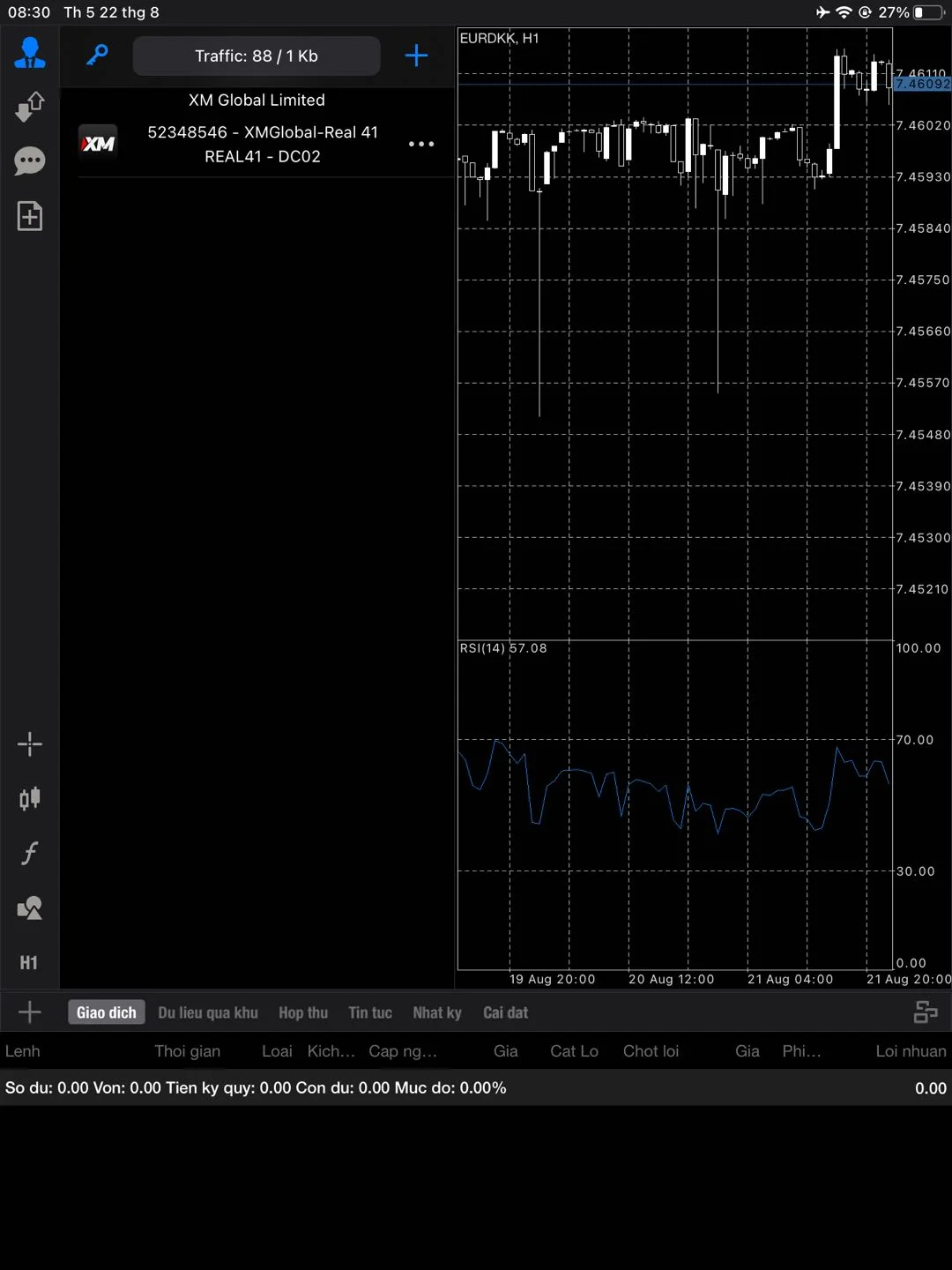
Các bước sau khi cài đặt và đăng nhập XM MT4
|
FAQ cách cài đặt và đăng nhập XM MT4
1. Không thể đăng nhập vào tài khoản?
Bạn hãy kiểm tra lại ID, mật khẩu và Platform đã được thông báo qua email. Bạn phải đảm bảo đăng nhập vào đúng máy chủ, chú ý đến các số nằm sau phần văn bản của tên máy chủ này.
2. Không thể đăng nhập loại tài khoản khác trên MT4?
Bạn có thể đăng nhập tài khoản mới mà không cần đăng xuất tài khoản cũ. Việc chuyển đổi giữa các tài khoản cũng rất dễ dàng.
Để thực hiện, hãy mở ứng dụng => Chọn cài đặt (biểu tượng ở góc phải dưới màn hình) => Chọn tài khoản mới. Sau đó, màn hình đăng nhập sẽ hiển thị và bạn chỉ cần làm theo hướng dẫn.
Nếu khi đã kiểm tra Platform, ID mà mật khẩu vẫn đúng thì nhớ kiểm tra xem tài khoản của bạn đang muốn đăng nhập có phải MT4 không, hay là MT5 hoặc tài khoản đầu tư dành cho Copytrade.
Có thể bạn quan tâm thêm:
- 5 Nguyên nhân không thể rút tiền XM & các giải pháp xử lý
- Lý do không đăng nhập XM MT4/MT5 được và giải pháp khắc phục?
Trên đây là hướng dẫn chi tiết về cách cài đặt và đăng nhập XM MT4. Chúc bạn có những trải nghiệm tốt và đạt được nhiều thành công trong quá trình đầu tư.


