Hướng dẫn cách sử dụng MultiTerminal MT4/MT5 chi tiết nhất
Phương pháp khởi động cùng lúc nhiều MT4/MT5 - MT4/MT5 Multiterminal Window sẽ giúp các bạn quản lý nhiều tài khoản giao dịch cùng một lúc từ một nền tảng duy nhất. Đây là một phần mở rộng của nền tảng MetaTrader. Bài viết sau, mình sẽ hướng dẫn các bạn cách sử dụng MultiTerminal MT4/MT5 . Cùng theo dõi nhé!
Lý Do Cần Khởi Động Nhiều MT4/MT5 Cùng Lúc
MetaTrader 4 (MT4) và MetaTrader 5 (MT5) là những nền tảng giao dịch phổ biến nhất trong cộng đồng giao dịch Forex. Tuy nhiên, việc quản lý và giao dịch nhiều tài khoản cùng một lúc có thể gặp khó khăn nếu bạn chỉ sử dụng một nền tảng duy nhất.
Khi bạn sở hữu nhiều tài khoản giao dịch, việc khởi động nhiều MT4/MT5 cùng lúc sẽ giúp bạn quản lý và giao dịch hiệu quả hơn. Đối với những nhà đầu tư có tài khoản tại nhiều công ty môi giới khác nhau, việc sử dụng nhiều nền tảng MT4/MT5 cũng giúp quản lý tất cả các tài khoản này một cách dễ dàng. Hơn nữa, khi vận hành EA (Expert Advisor) cho giao dịch tự động, bạn cần khởi động riêng biệt MT4/MT5 cho mỗi EA để đảm bảo hoạt động hiệu quả.
Để giải quyết vấn đề này, bạn có thể cài đặt và khởi động nhiều MT4/MT5 trên cùng một máy tính. Dưới đây, tôi sẽ hướng dẫn bạn hai phương pháp đơn giản để thực hiện điều đó.
Hướng dẫn cách sử dụng MultiTerminal MT4/MT5
Phương Pháp 1: Cài Đặt Bằng Cách Thay Đổi Vị Trí Thư Mục
Bước 1: Tải Cài Đặt
Tải cài đặt MT4/MT5 từ trang web chính thức của công ty môi giới mà bạn đang sử dụng.
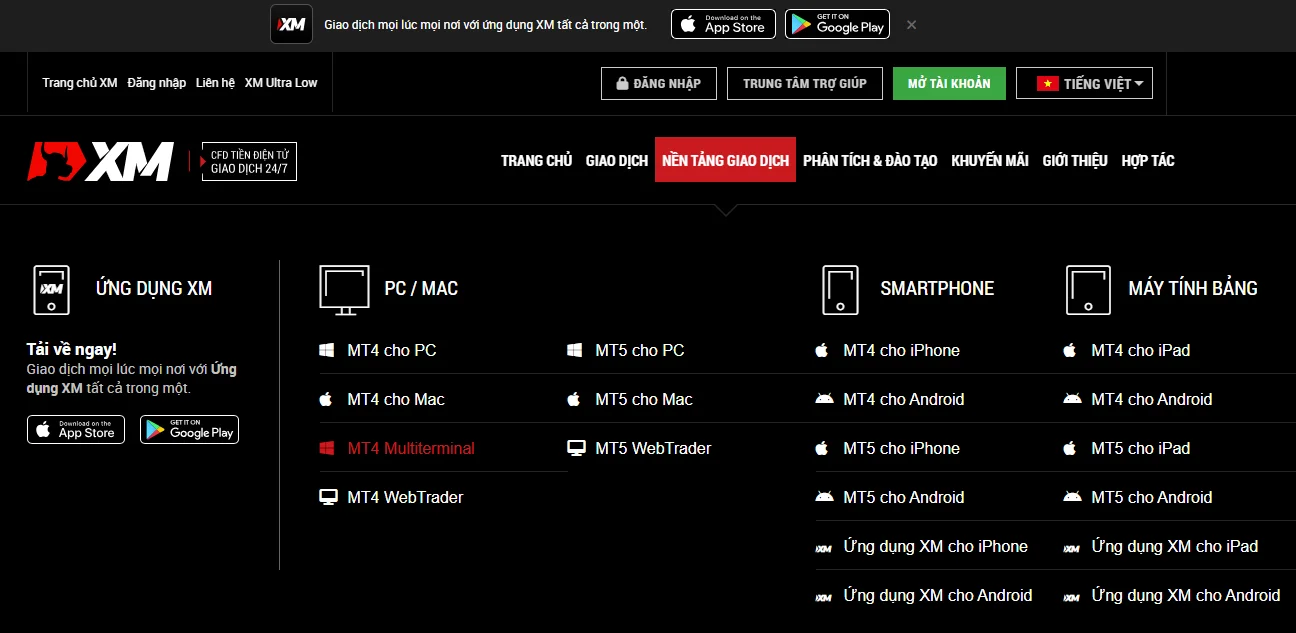
Sau đó chọn “Tải về từ khu vực thành viên”
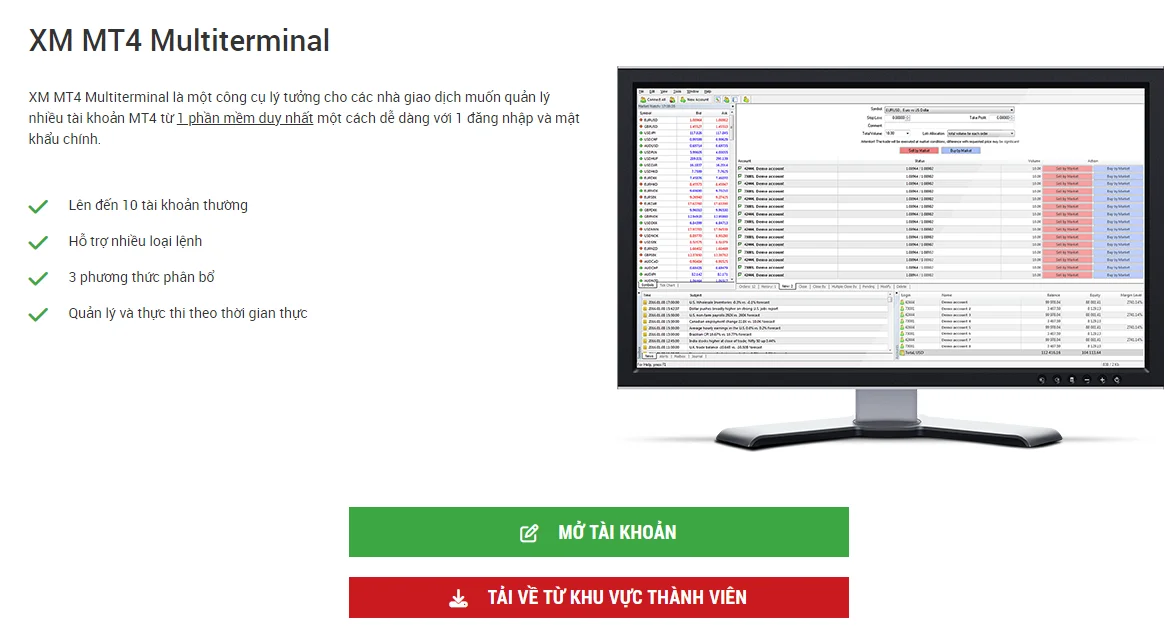
Hệ thống yêu cầu đăng nhập => sau đó sẽ chuyển qua tab như bên dưới => chọn Tải về.
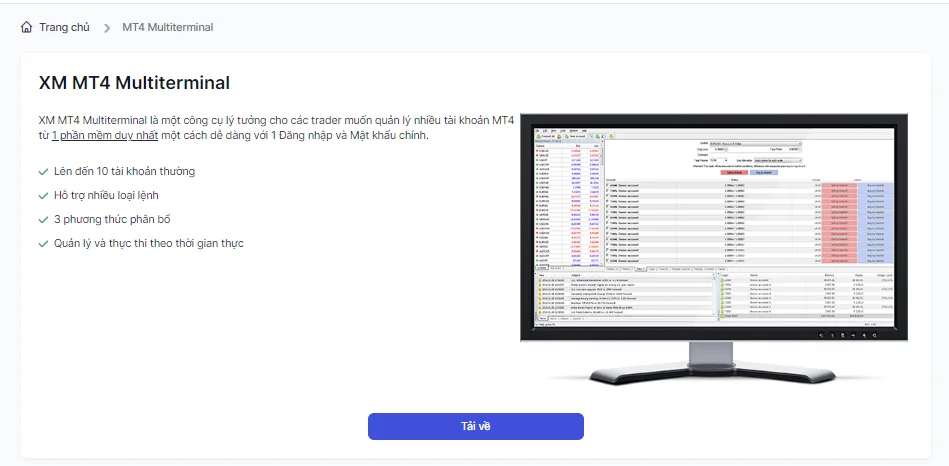
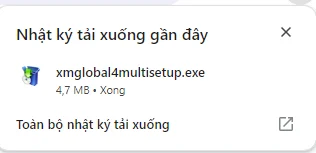
Bước 2: Cài Đặt Đến Thư Mục Khác
Sau khi hoàn tất việc tải xuống, thì quá trình cài đặ bắt đầu bằng việc khởi động tập tin vừa chọn tải xuống.
Chọn “Run” => Yes => chọn tiếp Next ở mockup vừa hiện.
Quá trình cài đặt sẽ được bắt đầu. Sau khi hoàn tất, màn hình hiển thị như sau:
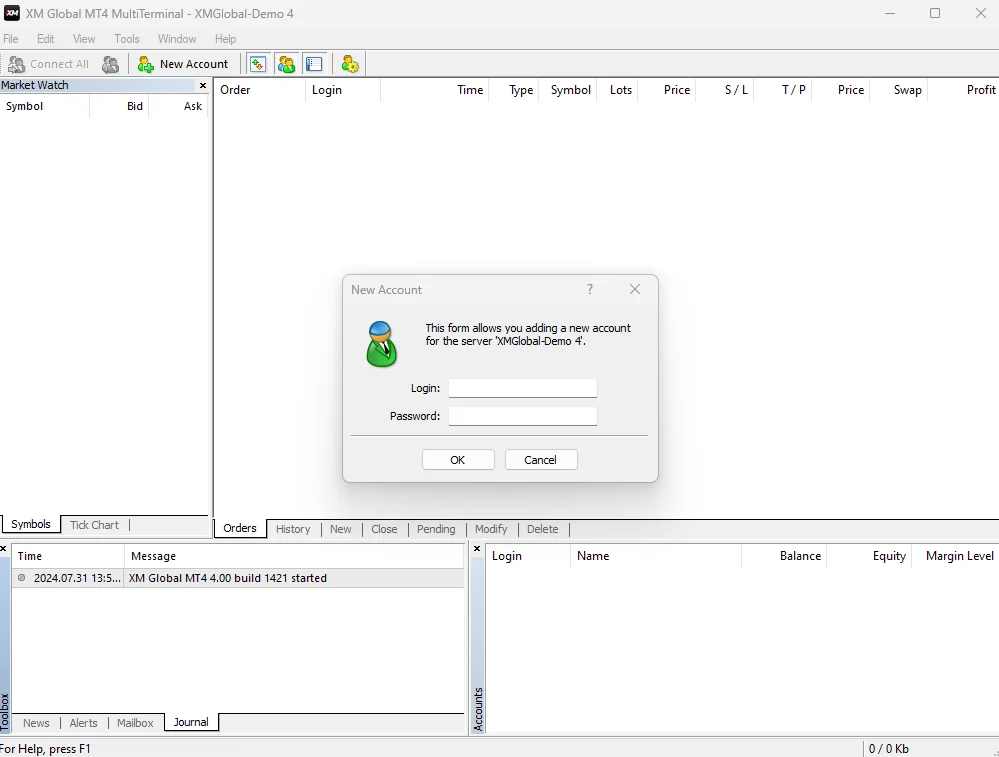
Phần này đăng nhập giống phiên bản web, hơi khác với các phiên bản còn lại.
- Login: tên email
- Password: mật khẩu bạn tạo khi đăng nhập
Bước 3: Tạo Shortcut
Bước này không bắt buộc, bạn có thể khởi động nhiều MT4 cùng một lúc mà không cần thực hiện bước này vì ở bước 2 MT4 khác đã được cài đặt trên máy tính.
Tạo lối tắt trên màn hình:
- Nhấp chuột phải vào tệp “terminal.exe” trong thư mục “C:\Program Files (x86)\XM Global MT4”.
- Chọn “Create shortcut” để tạo lối tắt trên màn hình.
Đổi tên lối tắt:
- Nếu lối tắt mới chưa xuất hiện trên màn hình desktop, bạn nên tạo lối tắt để dễ dàng khởi động.
- Đổi tên lối tắt từ “terminal.exe-Shortcut” thành “XM Global MT4 No2” bằng cách nhấn F2 trên bàn phím và nhập tên mới. Bạn có thể tùy ý thay đổi tên để dễ nhận biết.
Thay đổi biểu tượng lối tắt:
Nhấp chuột phải lên lối tắt → chọn “Properties” → “Change icon”.

Trong màn hình thay đổi biểu tượng, nhấp vào “Browse” → chọn tệp “terminal.ico” trong thư mục MT4 của XM Global → nhấp “OK”.
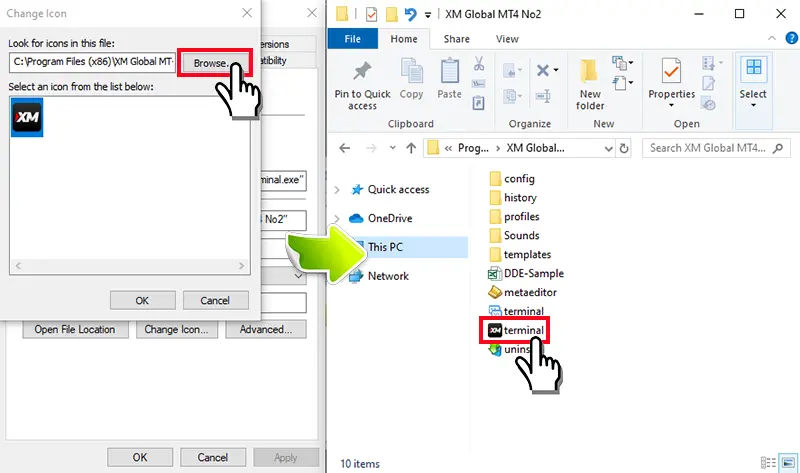
Quay lại màn hình thuộc tính, nhấp vào “Apply” → “OK” để thay đổi biểu tượng thành biểu tượng XM.
Sau khi hoàn tất các bước trên, bạn có thể khởi động MT4/MT5 bằng cách mở MT4 đã cài đặt thêm cùng với MT4 hiện có. Lặp lại các thao tác này để cài đặt và khởi động đồng thời nhiều MT4.
Phương Pháp 2: Khởi Động Nhiều MT4/MT5 Bằng Cách Sao Chép Thư Mục
Bước 1: Cài Đặt MT4/MT5
Nếu bạn chưa cài đặt MT4/MT5, hãy cài đặt nền tảng này lên máy tính của bạn.
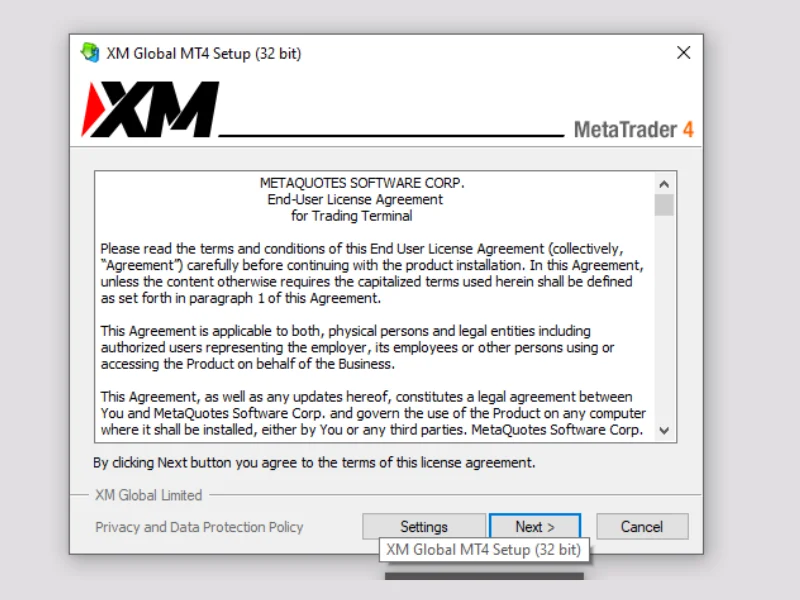
Bước 2: Sao Chép Thư Mục Đã Cài Đặt
Sao chép thư mục đã cài đặt MT4/MT5. Thư mục này thường nằm trong "C:\Program Files (x86)".
Nhấn tổ hợp phím "Ctrl+C" để sao chép và "Ctrl+V" để dán trong cùng một thư mục. Tên thư mục mới sẽ là "XMGlobal MT4-Copy".
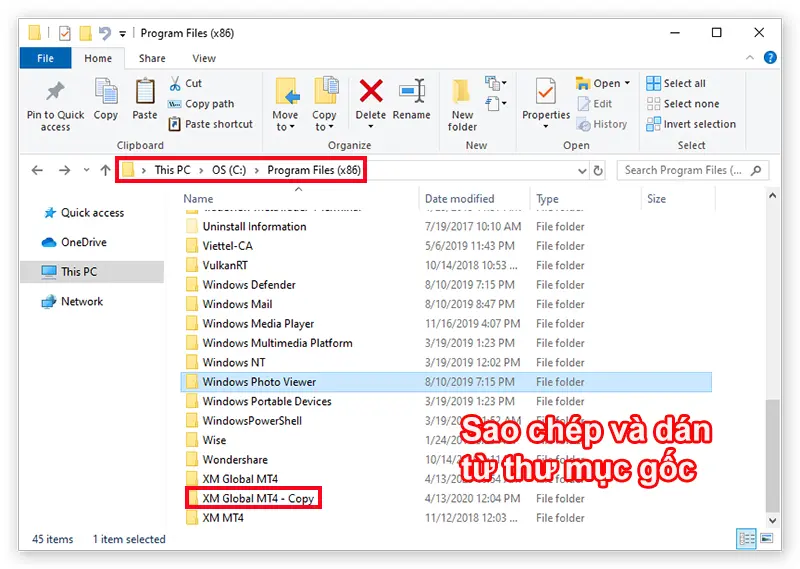
Bước 3: Thay Đổi Tên Thư Mục Sao Chép
- Đổi tên thư mục sao chép để dễ phân biệt, ví dụ: "XMGlobal MT4 No3".
- Nếu hệ thống yêu cầu quyền quản trị viên, nhấn "Continue" để cho phép thay đổi.
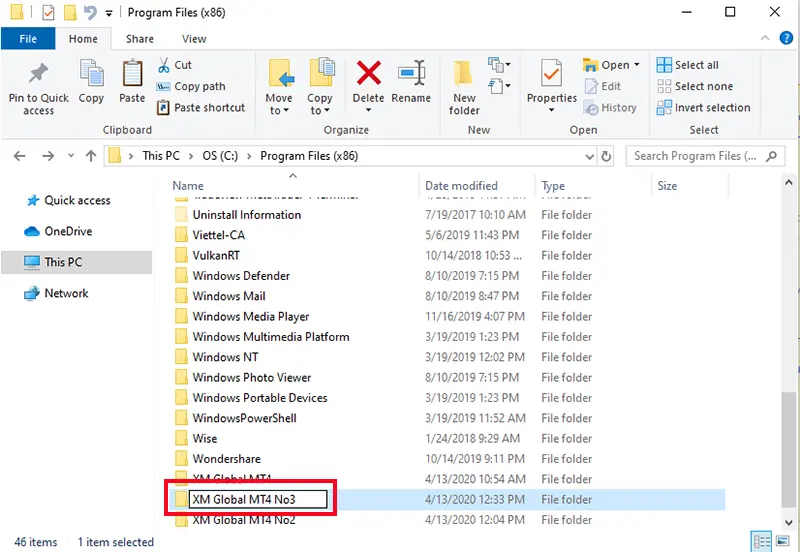
Bước 4: Tạo Shortcut
Tạo shortcut từ tệp "terminal.exe" trong thư mục mới sao chép tương tự như ở phương pháp 1.
Sau khi hoàn tất, bạn có thể khởi động đồng thời cả MT4 vừa cài đặt và MT4 hiện có. Bằng cách lặp lại các thao tác này, bạn có thể cài đặt và khởi động cùng lúc hai hoặc nhiều MT4.
Việc khởi động nhiều MT4/MT5 trên cùng một máy tính là rất hữu ích cho các nhà giao dịch chuyên nghiệp, đặc biệt là những người sử dụng nhiều tài khoản hoặc giao dịch tự động. Hai phương pháp đơn giản trên giúp bạn dễ dàng cài đặt và quản lý nhiều phiên bản MT4/MT5, tối ưu hóa quá trình giao dịch của bạn. Hãy thử áp dụng và tận hưởng sự tiện lợi mà nó mang lại!
Hướng Dẫn Sao Chép Chỉ Số Tùy Chỉnh Từ MT4/MT5 Cũ Sang MT4/MT5 Mới
Khi bạn đã có các chỉ số tùy chỉnh trên nền tảng MT4/MT5 cũ và muốn sử dụng chúng trên một phiên bản MT4/MT5 mới cài đặt, bạn có thể làm theo các bước sau để sao chép các chỉ số này:
Bước 1: Mở Thư Mục Dữ Liệu Của MT4/MT5 Cũ
- Khởi động MT4/MT5 cũ chứa các chỉ số tùy chỉnh.
- Nhấp chuột vào menu “Tập tin” trên màn hình.
- Chọn “Mở thư mục dữ liệu”.

Bước 2: Sao Chép Thư Mục Chỉ Số
Trong thư mục dữ liệu MT4/MT5, mở lần lượt các thư mục theo đường dẫn: “MQL4” → “Indicators” (đối với MT4) hoặc “MQL5” → “Indicators” (đối với MT5).
Chọn tất cả các tệp trong thư mục “Indicators” bằng cách sử dụng tổ hợp phím Ctrl + A.
Sao chép các tệp đã chọn bằng tổ hợp phím Ctrl + C.
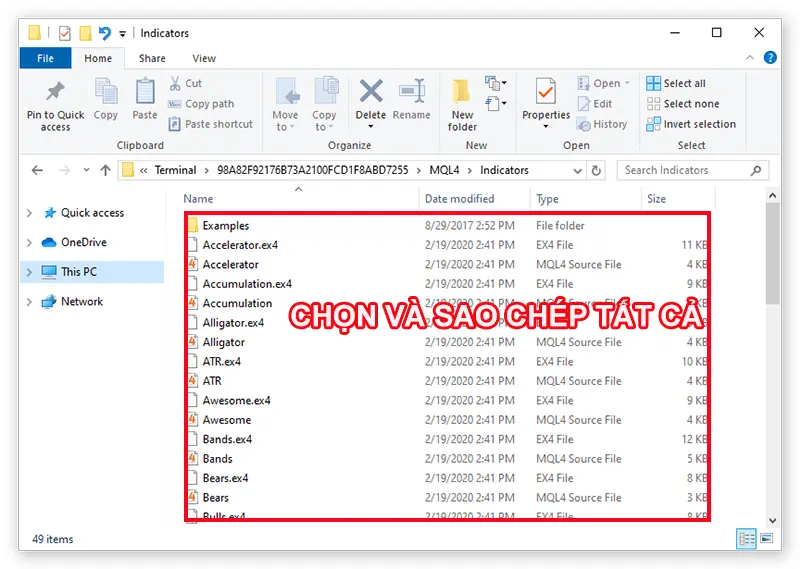
Bước 3: Dán Thư Mục Chỉ Số Vào MT4/MT5 Mới
- Khởi động MT4/MT5 mới cài đặt.
- Nhấp vào menu “Tập tin” trên màn hình.
- Chọn “Mở thư mục dữ liệu”.
- Mở thư mục “MQL4” → “Indicators” (đối với MT4) hoặc “MQL5” → “Indicators” (đối với MT5).
- Dán các tệp đã sao chép vào thư mục “Indicators” bằng tổ hợp phím Ctrl + V.
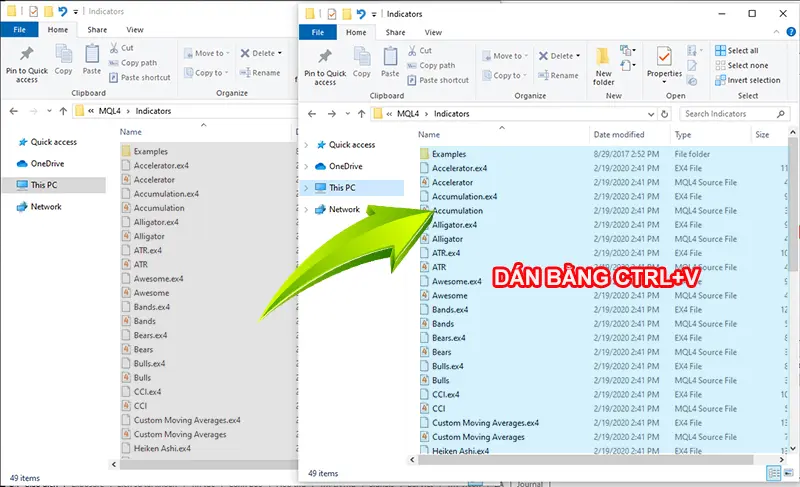
Bước 4: Khởi Động Lại MT4/MT5
Sau khi dán các tệp vào thư mục “Indicators”, khởi động lại nền tảng MT4/MT5.
Các chỉ số tùy chỉnh sẽ được phản ánh và bạn có thể sử dụng chúng trên phiên bản MT4/MT5 mới.
Lưu Ý
- Các thư mục dữ liệu được phân loại theo các tên thư mục khác nhau (tên chữ cái và số) cho mỗi phiên bản MT4 và MT5.
- Bạn hãy chắc chắn mở thư mục dữ liệu từ menu “Tập tin” → “Mở thư mục dữ liệu” để tránh nhầm lẫn khi truy cập vào thư mục khác.
Với các bước trên, bạn có thể dễ dàng sao chép các chỉ số tùy chỉnh từ phiên bản MT4/MT5 cũ sang phiên bản mới mà không gặp khó khăn.
Số lượng MT4/MT5 có thể mở đồng thời trên một máy tính
Số lượng MT4/MT5 có thể khởi động cùng lúc trên một máy tính phụ thuộc vào thông số kỹ thuật của máy, số lượng biểu đồ hiển thị trên mỗi MT4/MT5, và liệu có các chương trình khác đang chạy hay không. Theo hướng dẫn chung, bạn có thể mở tối đa khoảng 10 MT4/MT5 trên cùng một máy tính cùng một lúc.
Tiêu chuẩn cấu hình PC khi MT4/MT5 hoạt động đồng thời:
- Hệ điều hành: Windows 7, Windows 10, Windows Server 2016
- Bộ nhớ: Tối thiểu 2GB
- Lưu trữ: Tối thiểu 50GB
- CPU: Tối thiểu 2 lõi
Khi chỉ có MT4 đang chạy trên một máy tính và không có các chương trình khác như trình duyệt web hay phần mềm nghe nhạc đang hoạt động, bạn có thể mở khoảng 10 MT4 cùng lúc.
Có thể bạn quan tâm thêm:
- 5 Nguyên nhân không thể rút tiền XM & các giải pháp xử lý
- Lý do không đăng nhập XM MT4/MT5 được và giải pháp khắc phục?
Kết luận
Hy vọng với những thông tin mà tôi cung cấp trên đây đã giúp bạn đọc dễ dàng hơn trong việc khởi động cùng lúc nhiều MT4/MT5 - MT4 Multiterminal Window rồi! Nếu còn thắc mắc về cách sử dụng MultiTerminal MT4/MT5 thì hãy bình luận phía dưới, tôi sẽ hỗ trợ bạn nhé! Chúc bạn thành công!


