Hướng dẫn cách giao dịch với thiết bị đầu cuối Exness
Thiết bị đầu cuối Exness là một nền tảng giao dịch tiên tiến, được thiết kế để mang đến trải nghiệm mượt mà và hiệu quả cho các nhà giao dịch trên toàn cầu. Bài viết dưới đây, Citinews sẽ giúp bạn đọc tìm hiểu rõ hơn về các tính năng trong thiết bị đầu cuối của Exness để bạn có những vận dụng linh hoạt hơn và tối ưu hóa chiến lược giao dịch của mình. Cùng theo dõi nhé!
Thiết bị đầu cuối Exness là gì?
Thiết bị đầu cuối của Exness là một nền tảng giao dịch trực tuyến mạnh mẽ, được thiết kế đặc biệt cho các nhà giao dịch của Exness. Không yêu cầu cài đặt phần mềm phức tạp, bạn chỉ cần sử dụng trình duyệt để truy cập và giao dịch một cách dễ dàng. Hỗ trợ tài khoản giao dịch MT5 (bao gồm cả tài khoản thực và tài khoản thử nghiệm), nền tảng này mang đến sự tiện lợi và tính linh hoạt cao cho người dùng.
Điểm nổi bật của Thiết bị đầu cuối sàn Exness chính là khả năng không ngừng cải tiến. Đội ngũ kỹ sư của Exness luôn nỗ lực phát triển và nâng cấp các tính năng, đảm bảo rằng người dùng luôn được trải nghiệm những công cụ giao dịch hiện đại mà không cần lo lắng về việc cập nhật phần mềm. Hơn 100 chỉ báo và 50 công cụ vẽ sẵn sàng hỗ trợ bạn trong việc phân tích và đưa ra quyết định giao dịch chính xác.

Hướng dẫn cách mở thiết bị đầu cuối của Exness
Để thực hiện mở thiết bị đầu cuối sàn Exness, các bạn hãy làm theo hướng dẫn dưới đây:
- Bước 1: Đăng nhập vào Khu vực Cá nhân của bạn trên Exness.
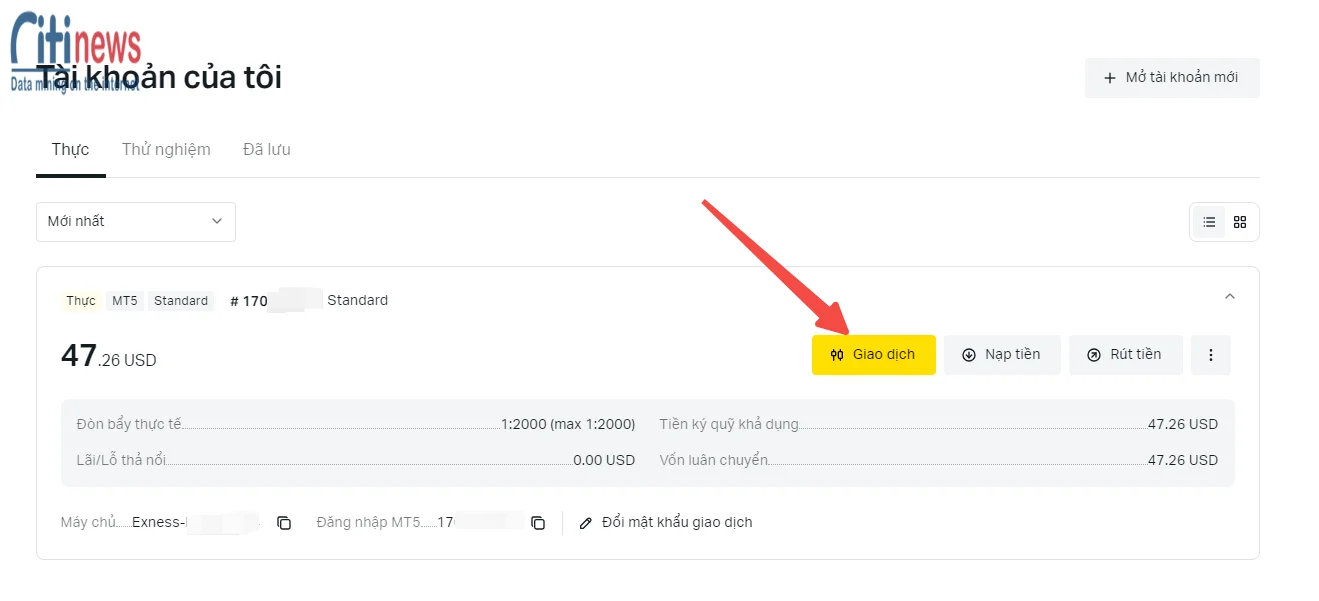
- Bước 2: Chọn tài khoản giao dịch MT5 và nhấp vào Giao dịch.
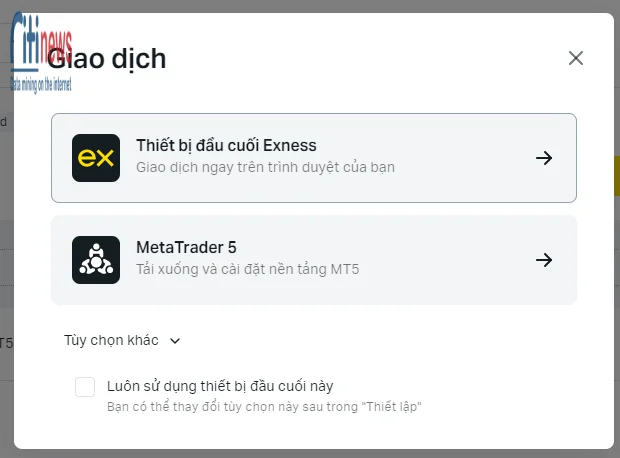
- Bước 3: Trong cửa sổ bật lên, chọn Thiết bị đầu cuối Exness.
- Bước 4: Nền tảng giao dịch sẽ tự động mở ra và tài khoản bạn chọn sẽ được đặt làm tài khoản hoạt động. Nếu tài khoản của bạn sử dụng chế độ lưới, hãy nhấp vào biểu tượng 3 dấu chấm và chọn Giao dịch.
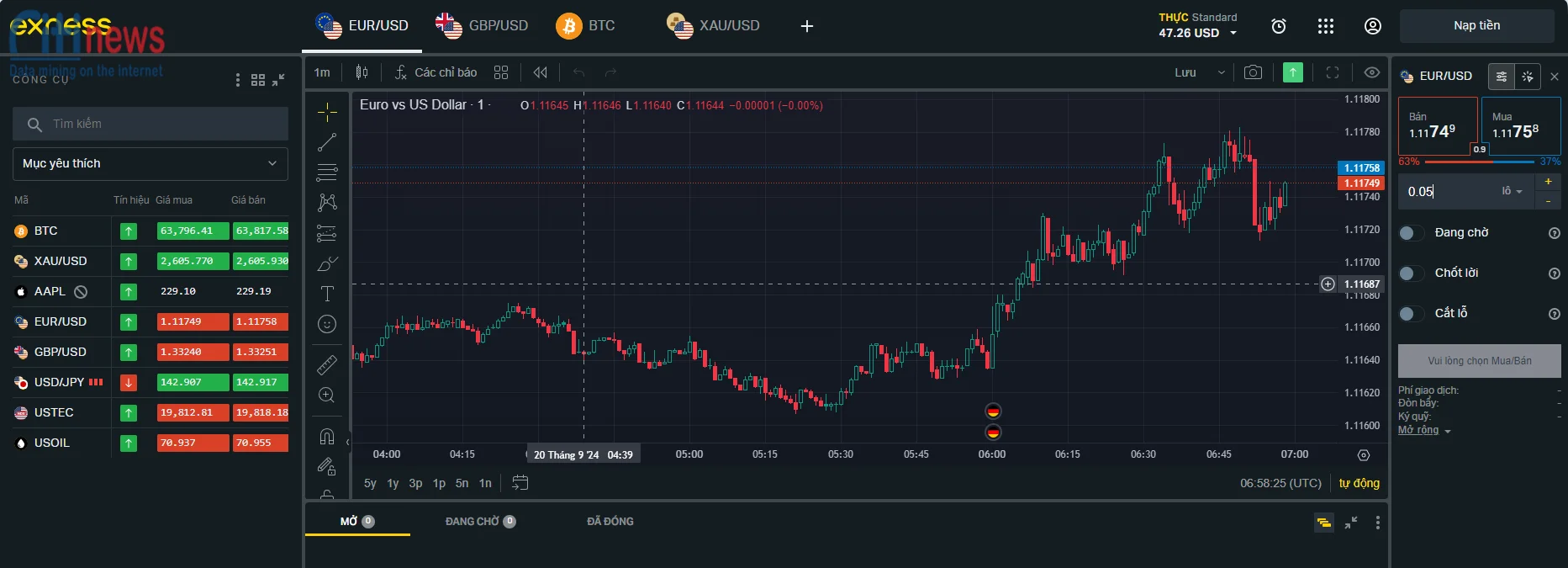
Với Thiết bị đầu cuối của Exness, bạn hoàn toàn có thể kiểm soát các giao dịch của mình một cách tối ưu, nhanh chóng và an toàn trực tiếp trên trình duyệt, không cần phải tải thêm bất kỳ phần mềm nào khác. Đây thực sự là một giải pháp giao dịch lý tưởng cho những ai đang tìm kiếm sự tiện lợi và hiệu quả trên thị trường tài chính.
Các tính năng của thiết bị đầu cuối sàn Exness hiện có
Dưới đây là những tính năng có sẵn trong thiết bị đầu cuối của Exness có hiện nay.
1. Giao dịch
Tại đây, bạn sẽ tìm thấy tất cả các chức năng quan trọng khi sử dụng Thiết bị đầu cuối Exness để thực hiện giao dịch bao gồm: Quản lý tài khoản giao dịch, Nạp tiền, Giao dịch bằng một cú nhấp, Mở lệnh, Quản lý lệnh, Tâm lý giao dịch.
1.1. Quản lý tài khoản giao dịch
Mở danh mục thả xuống của tài khoản giao dịch để xem thông tin chi tiết về tài khoản hiện tại, bao gồm: Số dư, Vốn luân chuyển, Ký quỹ, Tiền ký quỹ khả dụng, Mức ký quỹ.
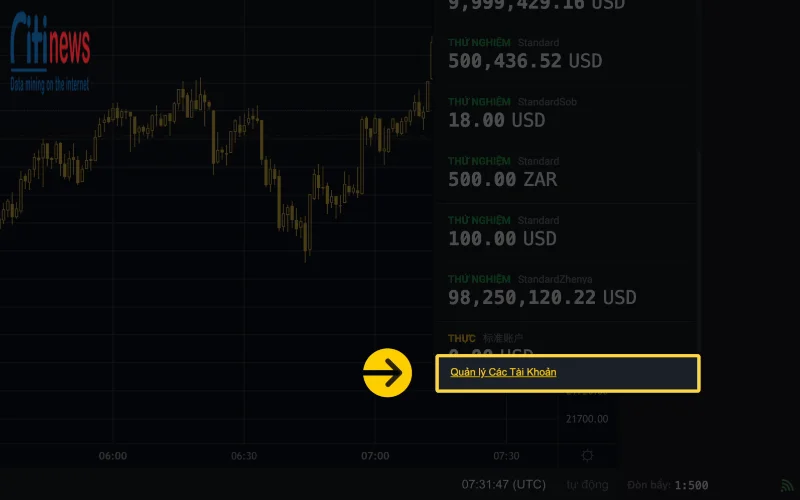
Tất cả các thông tin này được cập nhật theo thời gian thực. Bạn cũng có thể tìm hiểu thêm về các khái niệm liên quan đến giao dịch này. Ngoài ra, tại đây cũng cung cấp các tính năng nạp và rút tiền cũng như xem lịch sử giao dịch.
Ẩn số dư
Tính năng Ẩn số dư cho phép bạn ẩn đi thông tin tài chính khi thiết bị đầu cuối đang hoạt động. Để kích hoạt hoặc vô hiệu hóa tính năng này, chỉ cần nhấp vào số dư tài khoản ở góc trên cùng bên phải và chọn tùy chọn Ẩn số dư.
Lưu ý: Khi tính năng Ẩn số dư được kích hoạt, tất cả các thông tin liên quan đến tài chính như bảng trạng thái tài khoản, lãi/lỗ của lệnh trong Danh mục đầu tư, Danh sách theo dõi và Biểu đồ cũng sẽ bị mờ đi.
Chỉ một tài khoản giao dịch có thể được kích hoạt tại một thời điểm trong Thiết bị đầu cuối Exness. Nếu bạn muốn chuyển đổi giữa các tài khoản, chọn tài khoản có sẵn trong mục Chọn tài khoản hoặc nhấp vào Quản lý tài khoản ở cuối danh mục thả xuống.
1.2. Nạp tiền
Để nạp tiền, bạn nhấp vào nút Nạp tiền và quay lại Khu vực Cá nhân để thực hiện việc nạp tiền qua các phương thức thanh toán có sẵn.
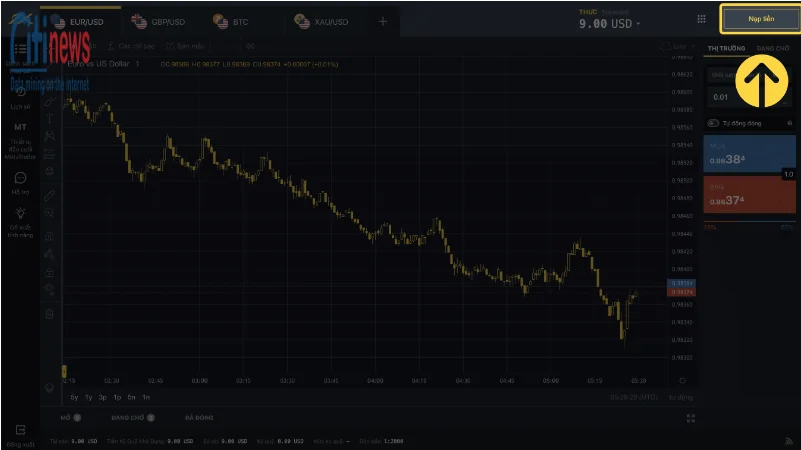
1.3. Giao dịch một chạm
Cài đặt này giúp bạn mở lệnh mà không cần xác nhận. Để kích hoạt, bạn nhấp vào biểu tượng Giao dịch một chạm và đọc kỹ tuyên bố từ chối trách nhiệm. Sau đó nhấp "Có, tiếp tục" để bật tính năng này.
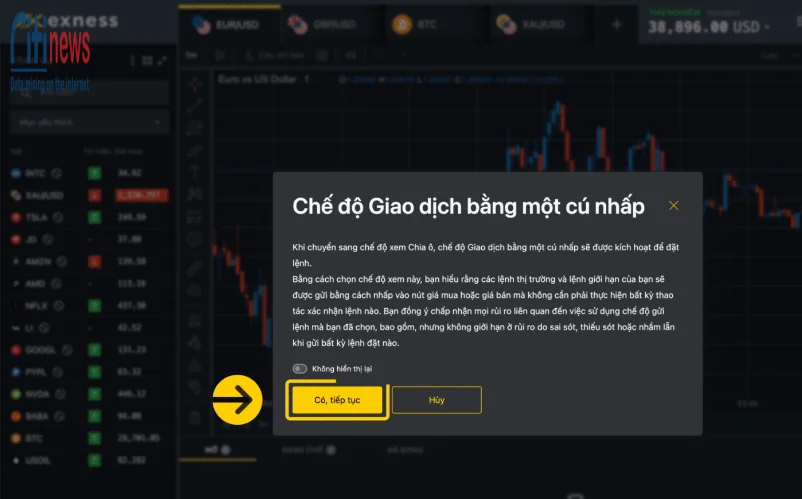
1.4. Mở lệnh
Bạn có thể mở lệnh thị trường và lệnh chờ theo nhiều cách khác nhau. Với tính năng giao dịch một cú nhấp, chỉ cần nhấp vào biểu tượng Mua hoặc Bán để mở lệnh theo các thiết lập hiện tại.
Lệnh thị trường sẽ được thêm vào mục Mở, còn lệnh chờ sẽ được thêm vào mục Lệnh chờ. Nếu lệnh chờ không đáp ứng được mức ký quỹ yêu cầu, lệnh sẽ bị hủy và bạn sẽ nhận được thông báo để nạp thêm tiền. Bạn cũng có thể mở lệnh từ mục Lệnh trong khu vực Công cụ.
Trong mục Lệnh:
Nhấp vào tùy chọn Mua hoặc Bán để mở lệnh. Các tùy chọn sau sẽ hiển thị để bạn hoàn tất lệnh:
- Khối lượng: được tính bằng lô, tiền tệ hoặc đơn vị.
- Lệnh chờ: chuyển đổi giữa lệnh thị trường và lệnh chờ.
- Chốt lời: kích hoạt đóng lệnh khi đạt mức lợi nhuận mong muốn.
- Cắt lỗ: kích hoạt đóng lệnh khi đạt mức lỗ đã định.
- Nhấp vào Xác nhận để mở lệnh.
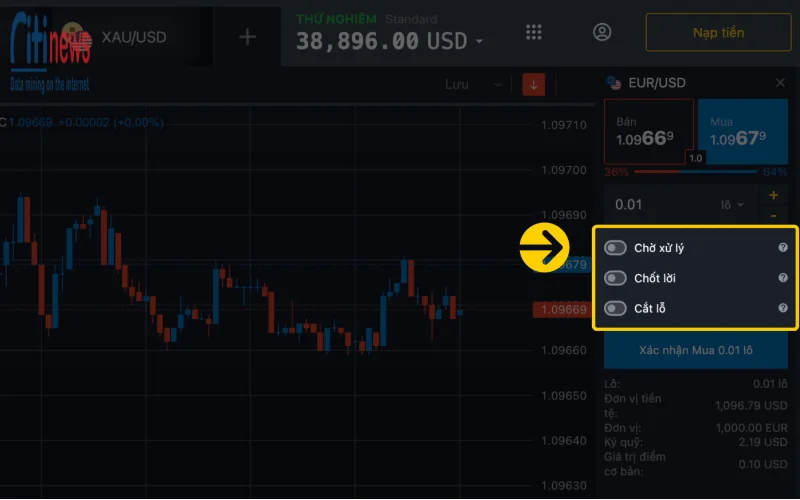
Sau khi mở lệnh, bạn có thể hiển thị thêm thông tin bằng cách nhấp vào Thêm dưới mục Xác nhận.
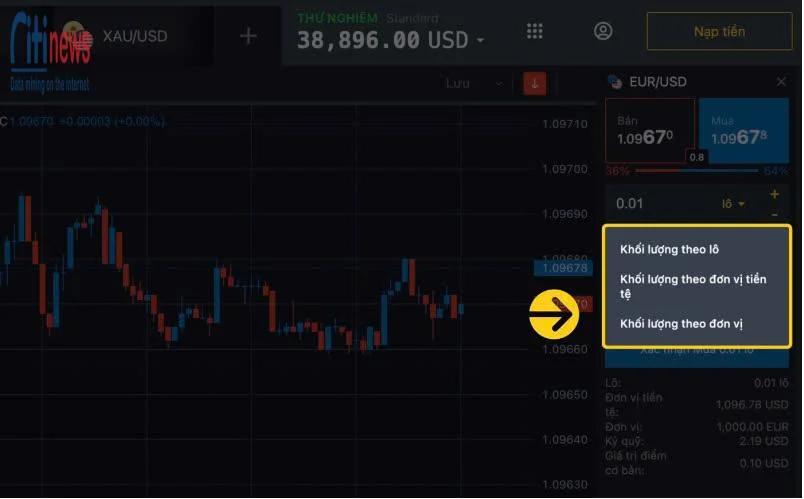
Các thông tin hiển thị bao gồm:
- Phí: được tính khi mở lệnh. Nhấp vào biểu tượng "i" để xem cách tính phí.
- Đòn bẩy: đòn bẩy sử dụng khi mở lệnh. Nhấp vào biểu tượng "i" để xem thêm chi tiết.
- Phí qua đêm: khoản phí qua đêm có thể được trừ hoặc cộng vào tài khoản.
- Giá trị điểm cơ bản: theo đơn vị tiền tệ của tài khoản.
- Khối lượng bằng USD: khối lượng lệnh tính theo USD.
- Khối lượng bằng đơn vị: khối lượng lệnh tính theo đơn vị.
Nếu lệnh chờ không đáp ứng yêu cầu ký quỹ khi mở lệnh, lệnh sẽ bị hủy và bạn sẽ nhận được thông báo.
Từ khu vực Công cụ
Chuyển khu vực Công cụ sang chế độ lưới để kích hoạt Giao dịch bằng một cú nhấp. Sau đó, đặt các tùy chọn như khối lượng, lệnh chờ, chốt lời hoặc cắt lỗ, và nhấp vào Mua hoặc Bán để xác nhận lệnh.
Nếu tính năng Giao dịch bằng một cú nhấp chưa được kích hoạt, nhấp vào Giá mua hoặc Giá bán để mở mục lệnh. Đặt các tùy chọn và nhấp Xác nhận để hoàn tất.
Từ biểu đồ
Bạn có thể đặt lệnh chờ trực tiếp trên biểu đồ bằng cách:
- Nhấp vào trục giá để đặt lệnh chờ ở mức giá mong muốn.
- Một menu thả xuống sẽ hiển thị các tùy chọn Mua/Bán/Dừng/Giới hạn tùy thuộc vào việc giá đã chọn cao hơn hay thấp hơn giá hiện tại.
- Khối lượng lệnh mặc định sẽ là giá trị lệnh trước đó được tạo trên công cụ đó (hiển thị theo lô).
- Nhấp vào Mua hoặc Bán để mở biểu mẫu lệnh mới với các thông số đã chọn (hướng lệnh, giá, khối lượng).
Lưu ý: Đòn bẩy cho các phép tính ký quỹ sẽ hiển thị trong biểu mẫu Lệnh mới.
Nếu tùy chọn Tạo lệnh mới được hiển thị, bạn có thể mở biểu mẫu lệnh mới mà không cần thiết lập trước bất kỳ thông số nào. Khi chế độ Giao dịch một cú nhấp được kích hoạt, các tùy chọn tương ứng sẽ hiển thị và lệnh sẽ được tạo ngay khi nhấp vào Mua hoặc Bán.
1.5. Quản lý lệnh
Bạn có thể thực hiện các thao tác đóng, sửa đổi, hoặc xóa lệnh thị trường và lệnh chờ theo nhiều cách khác nhau. Trên phiên bản di động của thiết bị đầu cuối Exness, các lệnh sẽ hiển thị dưới dạng thẻ trong khu vực lệnh. Bạn chỉ cần chạm vào các thẻ này để xem tất cả các tùy chọn.
Cách đóng lệnh
- Nhấp vào biểu tượng X trên lệnh hiển thị trong biểu đồ đang hoạt động.
- Nhấp vào biểu tượng X trên bất kỳ lệnh nào trong mục Lệnh mở hoặc Lệnh chờ.
- Đóng tất cả các lệnh của một công cụ bằng cách nhấp vào biểu tượng X ở góc trên bên phải của biểu đồ (cần xác nhận thao tác).
- Đóng tất cả lệnh thị trường bằng cách nhấp vào "Đóng tất cả" ở góc dưới bên phải của khu vực lệnh (cần xác nhận thao tác).
Lưu ý: Khi sử dụng tính năng "Đóng tất cả" trên Thiết bị đầu cuối Exness, máy chủ sẽ khớp các lệnh giao dịch theo thứ tự, với khoảng cách vài mili giây giữa mỗi lệnh.
Đóng lệnh một phần
Nếu lệnh thị trường đang mở có khối lượng lớn hơn mức tối thiểu, bạn có thể đóng một phần của lệnh. Ví dụ, nếu lệnh có khối lượng 0.02 lô, bạn có thể đóng 0.01 lô và giữ lại 0.01 lô.
- Nhấp vào biểu tượng bút chì (chỉnh sửa) để mở cửa sổ lệnh, sau đó chọn Đóng.
- Nhập khối lượng bạn muốn đóng vào trường Khối lượng cần đóng.
- Nhấp vào Đóng để xác nhận.
Tính năng Đóng lệnh theo
Trên Thiết bị đầu cuối Exness, bạn có thể đóng một lệnh (toàn bộ hoặc một phần) bằng một lệnh đối lập hiện có. Tính năng này chỉ hoạt động nếu có lệnh đối lập. Nếu không có lệnh đối lập, tùy chọn này sẽ không xuất hiện.
Để sử dụng tính năng này:
- Nhấp vào lệnh đang mở.
- Chọn mục Đóng lệnh theo. Nếu có nhiều lệnh đối lập, một danh sách sẽ hiện ra.
- Nhấp vào lệnh đối lập mà bạn muốn sử dụng để đóng lệnh đang mở.
Chỉnh sửa lệnh
Nhấp vào biểu tượng bút chì để mở cửa sổ Sửa đổi, hiển thị các tùy chọn cho cả lệnh thị trường và lệnh chờ.

Các giá trị gần đúng cho Lời và Lỗ sẽ được tính toán và hiển thị dưới các trường nhập.
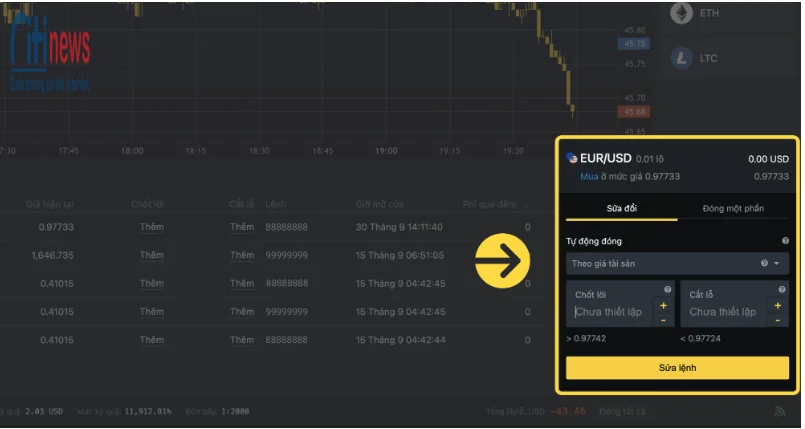
Bạn có thể thay đổi mức chốt lời (TP) và cắt lỗ (SL) bằng cách nhấp vào cột tương ứng trong lệnh. Khi sửa đổi, TP và SL sẽ hiển thị dưới dạng các đường trên biểu đồ, và bạn có thể kéo để điều chỉnh. Nhấp vào Sửa đổi lệnh để xác nhận thay đổi.
Tự động đóng lệnh dựa trên cài đặt TP và SL, với các thông số có thể tính theo giá tài sản, điểm cơ bản, tiền tệ, hoặc phần trăm.
Xóa lệnh chờ
Nhấp vào biểu tượng thùng rác bên cạnh lệnh chờ trong mục Lệnh chờ để xóa lệnh.
1.6. Tâm lý giao dịch
Tâm lý giao dịch hiển thị xu hướng mua hoặc bán của một công cụ, theo dõi biến động trong vòng một giờ. Biểu đồ này hiển thị dưới dạng các cột, với cột màu xanh là tâm lý mua và cột màu đỏ là tâm lý bán. Tính năng này được đồng bộ hóa giữa phiên bản web và di động của Thiết bị đầu cuối Exness.
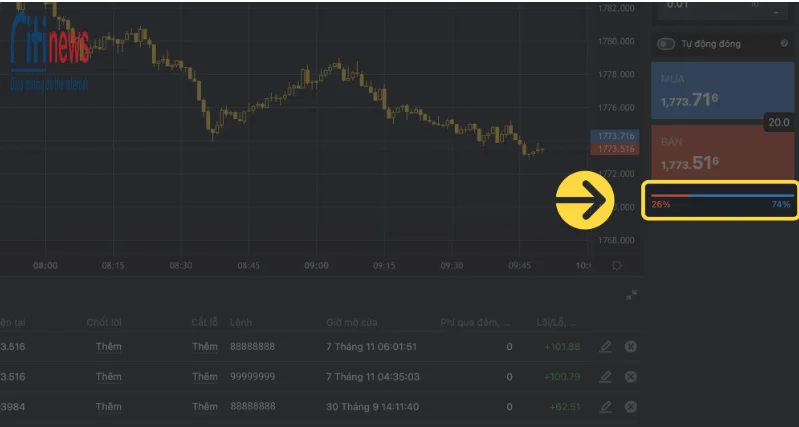
2. Danh mục đầu tư
Khu vực Danh mục đầu tư là nơi bạn có thể xem tất cả các lệnh giao dịch. Có 3 phần chính:
- Lệnh mở
- Lệnh đang chờ
- Lệnh đã đóng
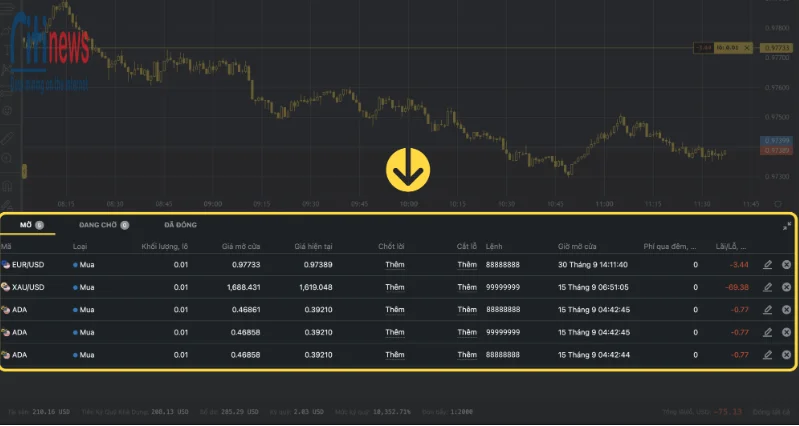
Trong khu vực này, việc quản lý lệnh là yếu tố trọng tâm, với các thông tin quan trọng như: loại lệnh, khối lượng, giá mở cửa, giá hiện tại, mức chốt lời, mức cắt lỗ, thời gian mở lệnh, phí qua đêm, lợi nhuận hoặc thua lỗ.
Để biết thêm chi tiết về cách quản lý lệnh, bao gồm mở, đóng và sửa đổi lệnh, bạn có thể truy cập vào đường dẫn liên quan.
Phần Lệnh mở sẽ hiển thị tất cả các lệnh đang hoạt động, Lệnh chờ liệt kê các lệnh đang chờ xử lý, và Lệnh đã đóng cho thấy các lệnh đã hoàn tất tính đến ngày hôm trước (theo mặc định).
Bạn có thể nhấp vào "Hiển thị ngày trước" để mở rộng danh sách lệnh đã đóng.
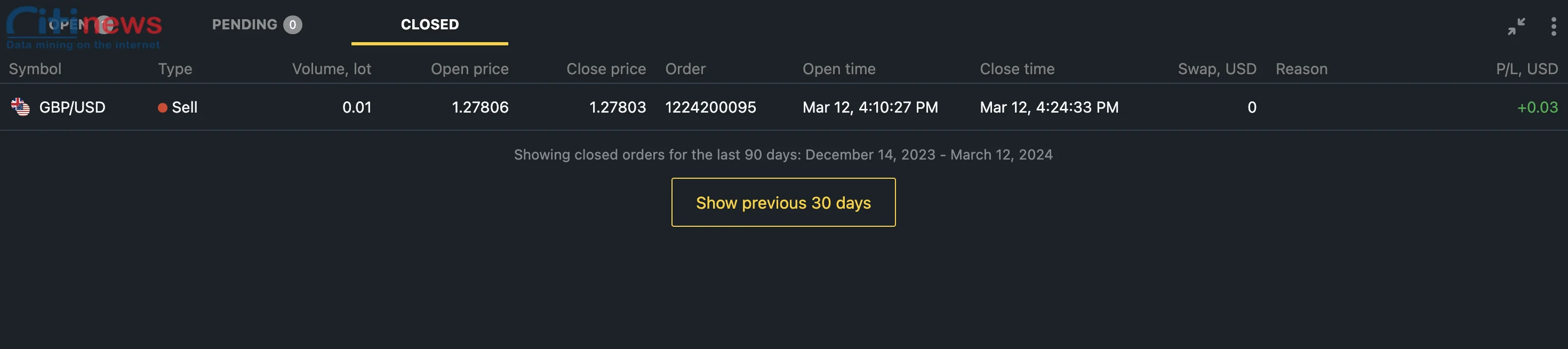
3. Thiết bị đầu cuối Exness - Danh sách theo dõi
Khu vực Danh sách theo dõi là nơi hiển thị các công cụ giao dịch hiện có, được sắp xếp và cập nhật theo thời gian thực.
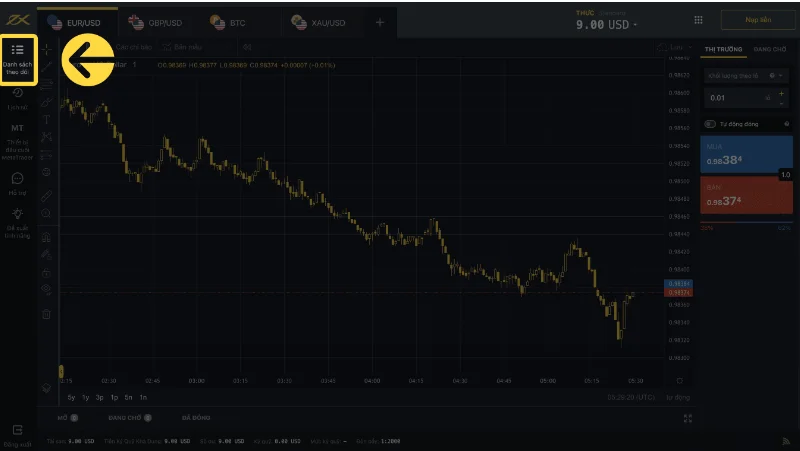
Các công cụ trong Danh sách theo dõi sẽ hiển thị mức giá hiện tại và biến động giá.
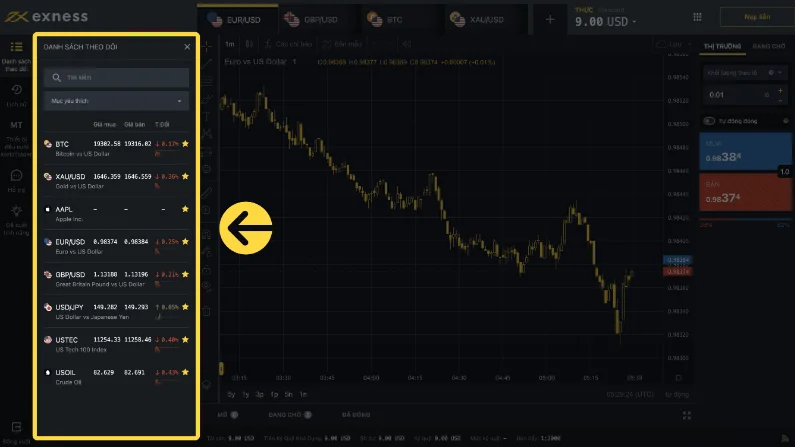
Để mở biểu đồ cho bất kỳ công cụ nào, bạn chỉ cần nhấp vào biểu đồ của công cụ đó trong Danh sách theo dõi. Bạn cũng có thể mở nhiều biểu đồ của cùng một công cụ theo cách này.
3.1. Tùy chỉnh danh sách theo dõi
Bạn có thể tùy chỉnh thông tin hiển thị cho từng công cụ bằng cách nhấp vào biểu tượng ba dấu chấm và bật/tắt các cột dữ liệu mà bạn muốn xem hoặc ẩn. Các công cụ có thể được hiển thị dưới dạng Lưới hoặc Danh sách. Nhấp vào biểu tượng hai mũi tên để ẩn Công cụ và nhấp vào mũi tên bên cạnh biểu đồ để mở rộng lại.
Bạn cũng có thể nhấp vào mũi tên trong cột Tín hiệu để xem bài viết trong ngày về công cụ đó.
3.2. Tìm công cụ
Sử dụng thanh tìm kiếm hoặc mục lục danh mục để tìm công cụ. Có sẵn danh sách yêu thích mà bạn có thể tùy chỉnh.
- Thanh tìm kiếm: Nhập tên hoặc mã công cụ vào thanh tìm kiếm, chẳng hạn như “USD” để tìm các công cụ liên quan đến USD, hoặc “Rand” để tìm các công cụ liên quan đến ZAR. Nhấp vào công cụ để mở biểu đồ hoặc biểu tượng ngôi sao để thêm công cụ vào danh sách yêu thích.
- Mục lục danh mục: Chọn từ các danh mục được thiết lập sẵn trong danh sách thả xuống, như "Phổ biến" và "Xu hướng". Nhấp vào công cụ để mở biểu đồ hoặc thêm công cụ vào danh sách yêu thích bằng cách nhấp vào biểu tượng ngôi sao.
3.3. HMR và chỉ báo đóng cửa thị trường
Nếu một công cụ xuất hiện biểu tượng ba vạch đỏ, điều này có nghĩa là công cụ đó đang chịu ảnh hưởng bởi giai đoạn yêu cầu ký quỹ cao hơn (HMR). Nhấp vào biểu tượng này để xem chi tiết về thời hạn và mức đòn bẩy tối đa của giai đoạn HMR. Bạn có thể bật hoặc tắt chỉ báo HMR bằng cách nhấp vào nút HMR ở đầu biểu đồ và chọn "Hiển thị trên biểu đồ".
Lưu ý: Giai đoạn HMR chỉ hiển thị trên biểu đồ trong vòng một ngày. Để tìm hiểu thêm về yêu cầu ký quỹ cao hơn, bạn nên truy cập đường liên kết này.
Khi thị trường của một công cụ đóng cửa, biểu tượng cấm màu xám sẽ xuất hiện. Khi di chuột qua biểu tượng này, thời gian mở cửa lại của thị trường sẽ được hiển thị. Nếu giai đoạn HMR trùng với thời gian thị trường đóng cửa, chỉ biểu tượng thị trường đóng cửa sẽ hiển thị.
4. Thiết bị đầu cuối Exness - Tính năng biểu đồ
Biểu đồ hiển thị hiệu suất của một công cụ trong khoảng thời gian nhất định. Bạn có thể tùy chỉnh biểu đồ theo các tùy chọn như loại biểu đồ, chỉ báo, và công cụ vẽ để theo dõi hiệu suất.
4.1. Mở biểu đồ
- Nhấp vào biểu tượng dấu "+" phía trên biểu đồ.

- Nhập tên hoặc ký hiệu công cụ vào thanh tìm kiếm, hoặc chọn từ danh mục thả xuống.
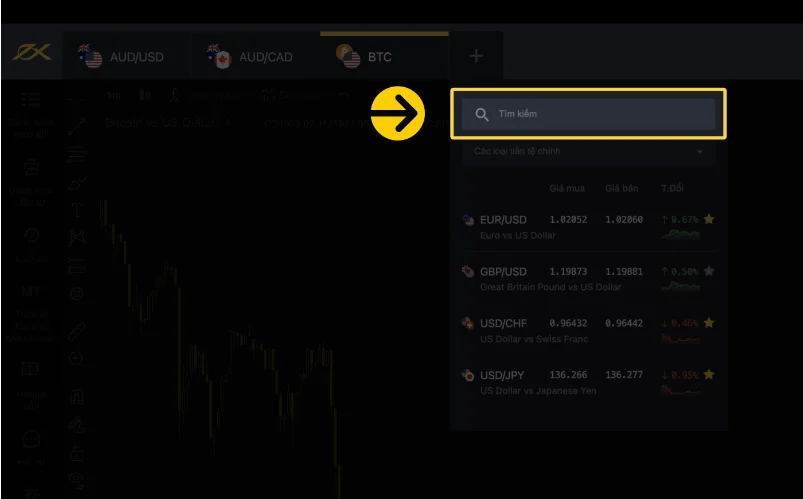
- Chọn công cụ bạn muốn hiển thị trên biểu đồ.
Ngoài ra, bạn có thể tìm hiểu cách tùy chỉnh danh sách mục yêu thích hoặc thêm công cụ vào danh sách Công cụ.
4.2. Sắp xếp lại biểu đồ
Bạn có thể nhấp và kéo các công cụ để sắp xếp lại thứ tự biểu đồ theo ý muốn.
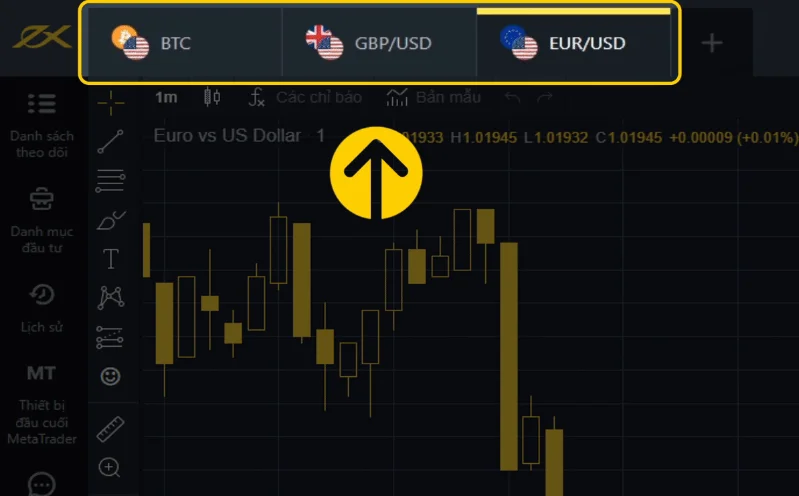
4.3. Đóng biểu đồ
Để đóng một biểu đồ, nhấp vào biểu tượng "X" ở góc trên cùng bên trái của biểu đồ.
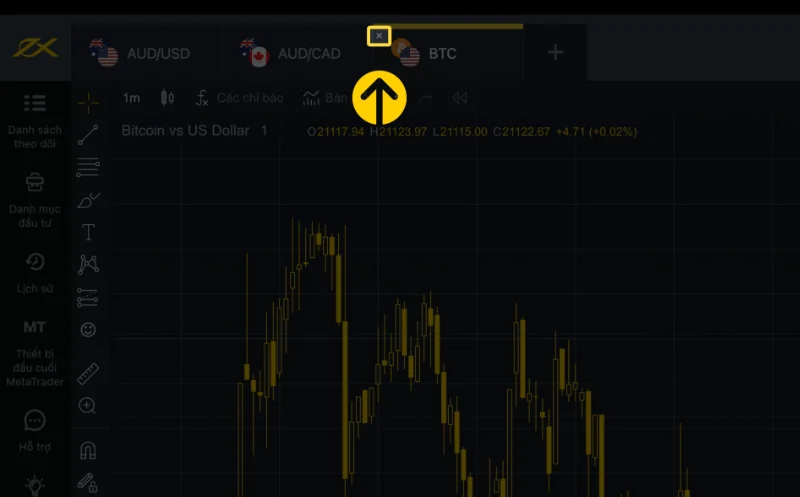
4.4. Tùy chỉnh biểu đồ
Bạn có thể thay đổi khung thời gian, loại biểu đồ bằng các tùy chọn bên dưới biểu đồ. Nếu cần hoàn tác thay đổi, nhấp vào nút "Hoàn tác", hoặc lưu biểu đồ làm mẫu bằng cách nhấp vào "Lưu" và đặt tên mẫu.
4.5. Lịch kinh tế
Nút "Lịch kinh tế" cung cấp thông tin về các sự kiện có thể ảnh hưởng đến công cụ giao dịch. Bạn có thể thêm lịch kinh tế trực tiếp vào biểu đồ bằng cách:
- Nhấp vào biểu tượng "Hiển thị trên biểu đồ" ở đầu biểu đồ.
- Chọn tùy chọn "Lịch kinh tế" và bật tính năng này.
- Chọn mức độ ảnh hưởng của các sự kiện mà bạn muốn hiển thị.
Lưu ý: Khi bật tính năng này, bạn có thể nhấp vào dấu chấm trên biểu đồ để xem thêm chi tiết về sự kiện.
4.5. Chỉ báo
Nhấp vào "Chỉ báo" để chọn từ hơn 100 chỉ báo hiện có. Bạn có thể thêm nhiều chỉ báo cùng lúc và tùy chỉnh chúng bằng cách nhấp vào biểu tượng dấu ba chấm (...) trong nhãn chỉ báo.

Nhấp vào biểu tượng 4 ô vuông để lưu lựa chọn chỉ báo hiện tại làm mẫu, sau đó áp dụng mẫu đã lưu cho biểu đồ khi cần.
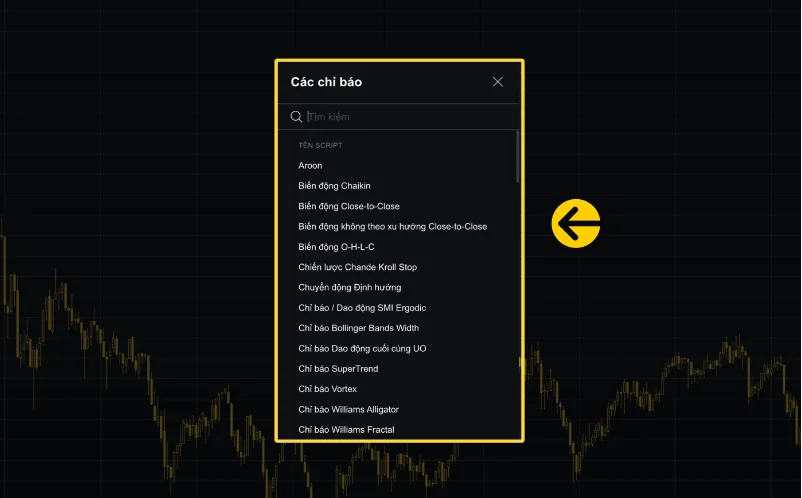
4.6. Các công cụ vẽ
Thanh bên trái cung cấp 50 công cụ vẽ. Nhấp đúp để mở rộng lựa chọn công cụ vẽ. Bạn có thể tùy chỉnh công cụ vẽ đang hoạt động bằng cách nhấp chuột phải vào nó. Để xóa tất cả các thao tác vẽ trên biểu đồ, nhấp vào biểu tượng thùng rác ở cuối thanh công cụ vẽ.
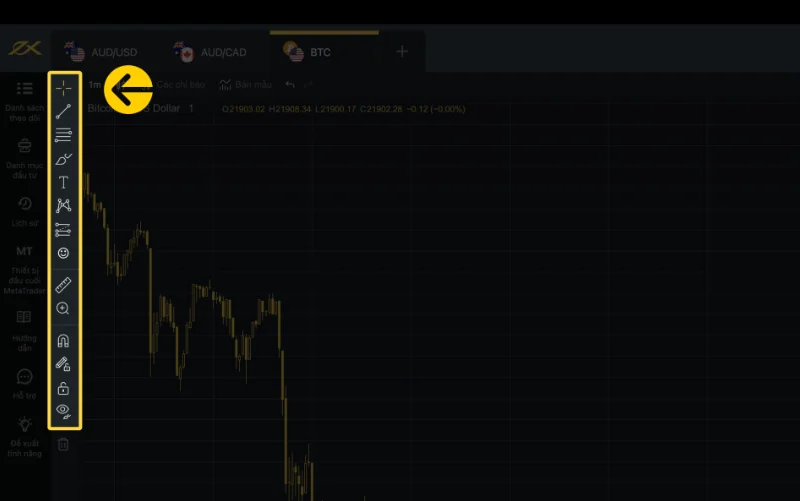
4.7. Phát lại lịch sử
Chức năng phát lại lịch sử cho phép bạn xem lại biến động của biểu đồ từ một thời điểm cụ thể đến hiện tại. Để phát lại, nhấp vào nút tua lại để kích hoạt thanh công cụ phát lại và chọn thời điểm mong muốn.
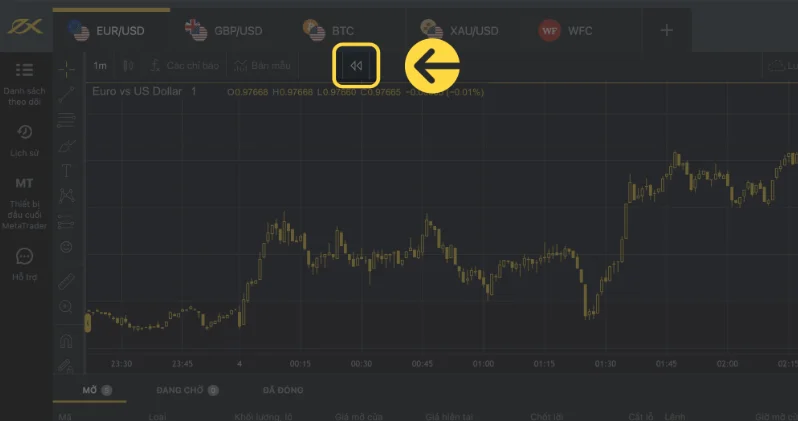
Thanh công cụ phát lại bao gồm:
- Chuyển đến: Chọn thời điểm bắt đầu.
- Phát: Bắt đầu phát lại lịch sử.
- Tạm dừng: Tạm dừng phát lại.
- Tua tiến: Tua thời gian theo khung thời gian.
- Đến thời gian thực: Quay lại thời điểm hiện tại.
- Thoát: Đóng thanh công cụ phát lại và trở về thời gian thực.

4.8. Hiển thị trên biểu đồ
Tùy chỉnh biểu đồ bằng cách hiển thị hoặc ẩn các thông số sau:
- Giai đoạn HMR
- Thông báo giá
- Tín hiệu giao dịch
- Số lệnh mở
- Lịch kinh tế
5. Tính năng thông báo
Thiết bị đầu cuối Exness có thể gửi thông báo đẩy trực tiếp và tiện lợi qua trình duyệt của bạn.
Bạn có thể nhận thông báo cho các sự kiện sau:
- Cảnh báo mức tiền ký quỹ
- Đóng lệnh do chốt lời (TP) hoặc cắt lỗ (SL)
- Lệnh chờ được kích hoạt
- Thay đổi số dư (do nạp hoặc rút tiền)
- Biến động giá (tăng hoặc giảm)
- Giá đạt mức tối thiểu hoặc tối đa đã thiết lập
- Tin tức ngoại hối và sự kiện tài chính
- Phân tích giao dịch
- Thay đổi trạng thái giấy tờ
- Thông báo giá
Nếu cửa sổ bật lên để bật thông báo không xuất hiện trên trình duyệt của bạn, bạn có thể bật thủ công bằng cách thực hiện theo các bước sau:
- Nhấp vào biểu tượng ổ khóa trên thanh tìm kiếm của trình duyệt.
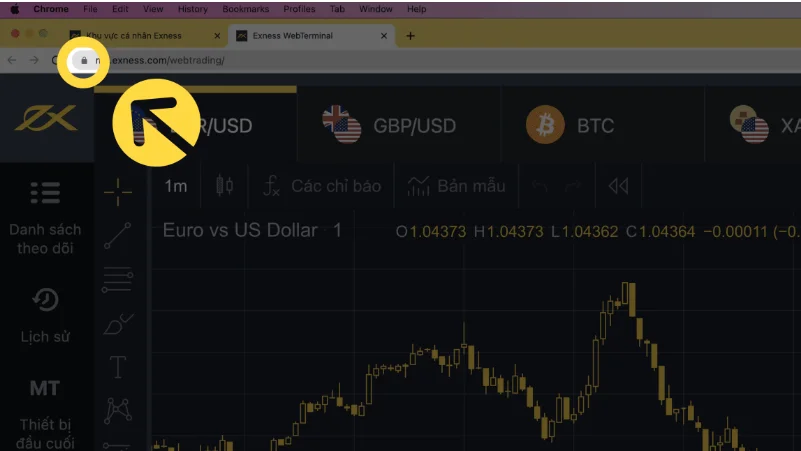
- Chọn "Cài đặt trang web".
- Bật thông báo hoặc chọn "Cho phép" từ danh mục thả xuống, tùy thuộc vào tùy chọn của trình duyệt.
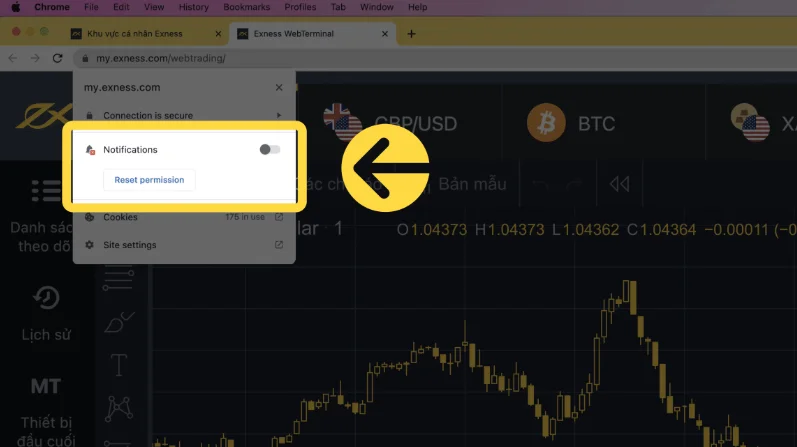
Lưu ý: Phần thông báo sẽ hiển thị các thông báo đang diễn ra và đã hết hạn gần đây. Bạn có thể tìm kiếm, xóa hoặc cài đặt lại thông báo. Mọi thông báo giá đã được đặt cho một công cụ sẽ hiển thị trên biểu đồ của công cụ đó dưới dạng các đường ngang. Nếu bật thông báo đẩy trong trình duyệt, bạn sẽ nhận được cả thông báo từ thiết bị đầu cuối lẫn trình duyệt khi giá đạt mức đã cài đặt.
Thông báo giá
Khi tạo một thông báo giá, đường màu xám sẽ hiển thị trên biểu đồ để đánh dấu mức giá đã đặt, giá mua/bán, và tính năng định kỳ (nếu có).
Có hai cách để đặt thông báo giá:
Trực tiếp trên biểu đồ:
- Nhấp vào nút "+" trên trục giá của biểu đồ.
- Nhập giá trị cảnh báo mong muốn và chọn tính năng định kỳ (nếu cần). Bạn cũng có thể kéo đường cảnh báo đến mức mong muốn.
- Nhấp vào "Thêm thông báo giá" để xác nhận.
Lưu ý: Khi tạo thông báo trên máy tính, đường màu xám sẽ xuất hiện trên biểu đồ, hiển thị giá thông báo, giá mua/bán và tính năng định kỳ nếu được bật.
Trong phần Cảnh báo:
- Nhấp vào biểu tượng đồng hồ ở đầu màn hình.
- Chọn "+ Cảnh báo mới".
- Nhập giá trị cảnh báo mong muốn và chọn tính năng định kỳ nếu cần.
- Nhấp vào "Thêm thông báo giá" để xác nhận.
Lưu ý: Thông báo giá luôn dựa trên giá từ tài khoản Standard.

Trong danh sách thông báo, bạn có thể bật tính năng hiển thị các thông báo đang hoạt động trên biểu đồ. Khi tính năng này được bật, các cảnh báo sẽ hiển thị dưới dạng các đường màu xám trên biểu đồ. Để xóa thông báo, chỉ cần nhấp vào nút "X".
Có thể bạn quan tâm thêm:
- Cách dùng máy tính tài chính Exness và lưu ý khi dùng
- Bộ Chuyển Đổi Tiền Tệ Exness - Công Cụ Mạnh Mẽ Cho Trader
Kết luận
Với giao diện thân thiện, dễ sử dụng cùng các tính năng tùy chỉnh linh hoạt, thiết bị đầu cuối của Exness giúp người dùng theo dõi và quản lý các công cụ tài chính, lệnh giao dịch, và thông tin thị trường một cách nhanh chóng. Hy vọng với những chia sẻ trên đây từ Citinews, đã giúp bạn đọc có thể nắm rõ về thiết bị đầu cuối Exness và có thể vận dụng chúng linh hoạt trong giao dịch rồi nhé! Chúc bạn thành công!


