Hướng dẫn sử dụng MT5 đơn giản, chi tiết nhất cho trader mới
Phần mềm MT5 thì không còn lạ gì với các trader lâu năm bởi tính đa năng và toàn diện của nó. Bài viết dưới đây, tôi sẽ hướng dẫn sử dụng MT5 một cách chi tiết nhất cho các bạn mới bắt đầu, cùng với các tính năng quan trọng của phần mềm giao dịch này. Đồng thời, bài viết cũng giới thiệu và hướng dẫn sâu hơn các tính năng quan trọng trong từng mục trên.
Sau khi đọc xong, bạn sẽ có thể tự tin sử dụng phần mềm MT5 một cách dễ dàng và hiệu quả hơn trong giao dịch. Cùng xem nhé!
Hướng dẫn sử dụng MT5 trên Máy tính
Giống như phần mềm MT4, MT5 tích hợp nhiều tính năng cơ bản trong thanh Menu. Toolbars bao gồm các tính năng thường dùng như: công cụ đánh dấu, ghi chú, vẽ trendline, thay đổi khung thời gian,...
Các khung khác hiển thị thông tin về các sản phẩm, giao dịch, biểu đồ.
Để dễ dàng nắm bắt các tính năng khi sử dụng MT5, trước tiên tôi sẽ phân loại các tính năng theo các mục quan trọng trong Menu bar như: File, View, Insert, Charts cho bạn dễ dàng theo dõi nhé!
1. File
Một số tính năng quan trọng bao gồm:
- Open an Account: Mở tài khoản Demo hoặc Live trực tiếp từ MT5, không cần truy cập website của sàn giao dịch.
- Login to Trade Account: Đăng nhập vào tài khoản giao dịch bằng cách nhập ID, Password và Server từ email đã đăng ký.

2. View
Một số tính năng quan trọng bao gồm:
- Languages: Thay đổi ngôn ngữ sử dụng trong MT5.
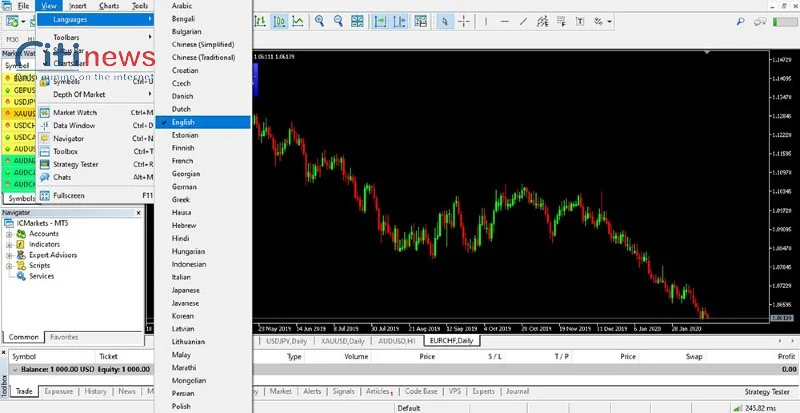
- Market Watch: Xem biểu đồ các cặp tiền và hàng hóa trên thị trường.

- New Order: Thiết lập các lệnh Buy, Sell hoặc lệnh chờ Buy Limit, Sell Limit, Buy Stop, Sell Stop và các mức Stop Loss, Take Profit.
- Chart Window: Hiển thị biểu đồ của cặp tiền, hàng hóa hoặc sản phẩm bạn quan tâm.
- Hide All: Ẩn tất cả các sản phẩm.
- Show All: Hiển thị tất cả các sản phẩm.
- Navigator: Thêm các chỉ báo kỹ thuật vào đồ thị.

- Accounts: Hiển thị tài khoản đăng nhập, cho phép đăng nhập hoặc mở tài khoản giao dịch.

- Indicators: Bao gồm các chỉ báo kỹ thuật như Trend, Oscillators, Volumes. Có thể tự sửa đổi hoặc tạo chỉ báo bằng MetaEditor 5. Thêm chỉ báo vào đồ thị bằng cách nhấn chuột phải vào tên chỉ báo và chọn Attach to chart. Để xóa chỉ báo, nhấn chuột phải vào chỉ báo trên đồ thị và chọn Delete Indicator.

- Toolbox: Hiển thị các thông số giao dịch như Balance, Equity, Free Margin.

3. Insert
Bao gồm các công cụ vẽ, đánh dấu, viết chữ hỗ trợ cho các chỉ báo kỹ thuật:
- Indicators: Tương tự như trong Navigator.
- Objects: Bao gồm:
- Line và Channels: Vẽ các đường và xu hướng trên đồ thị để phân tích.
- Fibonacci: Công cụ phân tích kỹ thuật nổi tiếng dùng để tìm điểm chốt lời và cắt lỗ.
- Shapes và Arrows: Sử dụng các hình học và mũi tên để đánh dấu và phân tích trên đồ thị.
- Graphical > Text: Viết chữ vào đồ thị.

4. Hướng dẫn sử dụng MT5 - Chart
Một số tính năng quan trọng bao gồm:
- Bar Chart, Candlesticks, Line Chart: Ba dạng đồ thị phổ biến, trong đó Candlesticks rất thông dụng và dễ sử dụng.

- Timeframe: Các đơn vị thời gian trong đồ thị Candlesticks như M1, M5, M15, M30, H1, H4, D1, W1, MN tương ứng với 1 phút, 5 phút, 15 phút, 30 phút, 1 giờ, 4 giờ, 1 ngày, 1 tuần và 1 tháng. Có thể thay đổi giữa các khung thời gian bằng cách nhấn trực tiếp vào chúng.

- Template: Lưu và tải các bộ chỉ báo ưa thích để sử dụng cho các đồ thị khác.

- Properties: Chỉnh sửa nền, loại nến, màu sắc nến và các tùy chỉnh khác.
Trên đây là hướng dẫn các tính năng chính của MT5 trên thanh Menu. Ngoài ra, bạn có thể sử dụng trực tiếp các tính năng như: New Order, Template, Timeframes, Objects trên Toolbars.
Hướng dẫn chỉnh sửa màu sắc nến, giao diện nền và lựa chọn loại nến trên MT5
Để tối ưu hóa trải nghiệm giao dịch trên MT5, việc tùy chỉnh màu sắc nến, giao diện nền và lựa chọn loại nến là rất quan trọng trong hướng dẫn sử dụng MT5. Dưới đây là các bước chi tiết để thực hiện các tùy chỉnh này:
Bước 1: Mở cửa sổ Properties
Trên thanh Menu, chọn Chart và sau đó chọn Properties.

Bước 2: Tùy chỉnh trong tab Common
Trong tab Common, bạn có thể thực hiện các tùy chọn sau:
- Chart shift: Tự động di chuyển màn hình đồ thị MT5.
- Chart autoscroll: Tự động cuộn màn hình đồ thị MT5.
- Candlesticks: Chọn đồ thị nến Nhật (Candlesticks). Bạn cũng có thể chọn các loại đồ thị khác như Bar chart và Line chart bằng cách tích vào ô tương ứng.
- Sau khi chọn xong, nhấn OK.
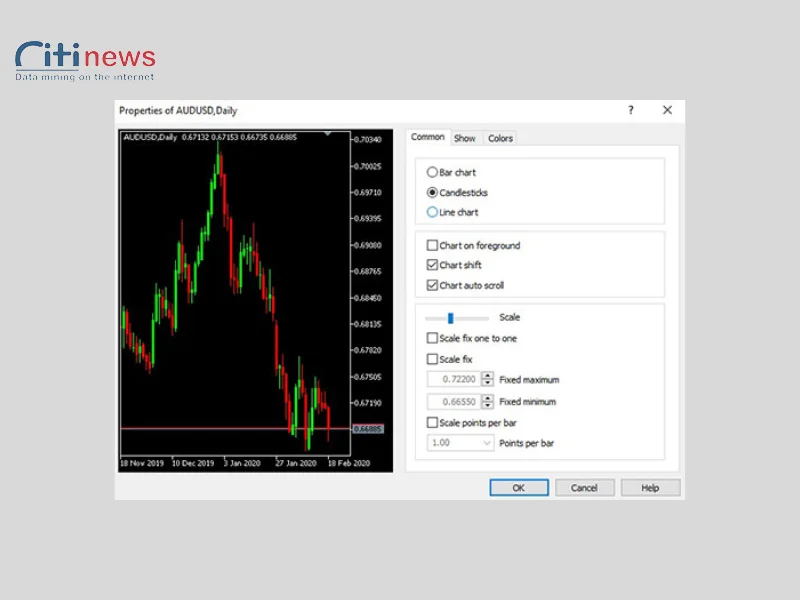
Bước 3: Chỉnh sửa màu sắc trong tab Colors
Trong tab Colors, bạn có thể tùy chỉnh màu sắc của các thành phần đồ thị theo ý muốn.
Các thành phần có thể tùy chỉnh bao gồm:
- Background: Màu nền của đồ thị.
- Foreground: Màu của chữ và đường viền.
- Grid: Màu của lưới trên đồ thị.
- Bar Up: Màu của thanh giá tăng.
- Bar Down: Màu của thanh giá giảm.
- Bull Candle: Màu của nến tăng.
- Bear Candle: Màu của nến giảm.
- Line Graph: Màu của đường biểu đồ.
- Volumes: Màu của thanh khối lượng giao dịch.
Chọn màu sắc mong muốn cho từng thành phần và nhấn OK để áp dụng các thay đổi.

Việc tùy chỉnh màu sắc nến, giao diện nền và lựa chọn loại nến trên MT5 giúp cải thiện trải nghiệm giao dịch của bạn. Với các bước hướng dẫn chi tiết trên, bạn sẽ dễ dàng thực hiện các tùy chỉnh này. Hãy theo dõi các bài viết tiếp theo để biết thêm hướng dẫn sử dụng MT5 trên các thiết bị khác.
Cách dùng MetaTrader 5 để Dừng Lỗ và Chốt Lời
Dừng lỗ và chốt lời là các công cụ giúp nhà đầu tư chứng khoán tự động đóng hoặc mở giao dịch. Cắt lỗ (stop loss) giúp giảm thiểu thua lỗ, trong khi chốt lời (take profit) giúp đảm bảo lợi nhuận.
Có hai thời điểm nhà đầu tư có thể thiết lập lệnh stop-loss và take-profit trong Meta Trader 5:
- Khi mở giao dịch mới
- Khi thêm vào một giao dịch đang mở
Cài đặt lệnh dừng lỗ và chốt lời khi mở giao dịch mới:
- Nhấp vào nút 'New Order' trên thanh công cụ phía trên màn hình.
- Khoanh vùng các mức stop loss và take profit.
- Nhập lệnh dừng lỗ khi giá cổ phiếu thấp hơn giá bán hiện tại (mức giá hiển thị phía trên nút 'sell by market').
- Nhập lệnh chốt lời khi giá cổ phiếu cao hơn giá mua hiện tại (mức giá hiển thị phía trên nút 'buy by market').
- Nhấp vào 'Buy by market'.
Cài đặt lệnh stop-loss và take-profit vào một giao dịch đang mở:
- Trong cửa sổ biểu đồ, khoanh vùng mức giá mở giao dịch (đường kẻ chấm màu xanh lá cây).
- Khoanh vùng dừng lỗ (đường kẻ chấm màu đỏ dưới đường giao dịch).
- Khoanh vùng chốt lời (đường kẻ chấm màu đỏ trên đường giao dịch).
- Kéo vùng stop loss đến một vị trí khác.
- Chấp nhận điều khoản và điều kiện (cửa sổ pop-up).
Hướng dẫn sử dụng MT5 với Lệnh Cắt Lỗ Dưới (Trailing Stop)
Lệnh cắt lỗ dưới (Trailing Stop) tự động điều chỉnh mức dừng lỗ theo xu hướng giá mà trader kỳ vọng, nhằm giảm thiểu rủi ro khi thị trường đi ngược hướng.
Để thiết lập lệnh trailing stop, nhà đầu tư có thể làm như sau:
- Nhấp chuột phải vào đường giao dịch đang mở.
- Chọn 'Trailing Stop' trong menu hiển thị.
- Lựa chọn điểm cần dừng và nhấp chuột để xác nhận.
Ngoài cách trên, còn có thể thiết lập lệnh cắt lỗ dưới bằng cách:
- Mở ToolBox bằng phím tắt Ctrl+T.
- Chuyển đến tab 'Trade - Giao dịch'.
- Nhấp chuột phải vào đường giao dịch đang mở.
- Chọn 'Trailing Stop' trong menu hiển thị.
- Lựa chọn điểm cần dừng và nhấp chuột để xác nhận.
Sử dụng Trailing Stop trong MT5
Nhà đầu tư muốn duy trì vị thế có lợi nhuận càng lâu càng tốt thì lúc này Stop Follower là công cụ lý tưởng.
Công cụ này theo dõi giá cổ phiếu và chỉ số (index) theo thời gian thực và sẽ đóng vị thế giao dịch khi thị trường di chuyển ngược lại với kỳ vọng của trader.
- Đối với lệnh mua: Nền tảng MetaTrader 5 sẽ đóng băng giao dịch khi giá cổ phiếu giảm. Nếu giá giảm đến mức dừng lỗ, vị thế sẽ tự động đóng.
- Đối với lệnh bán: Công cụ này sẽ theo dõi xu hướng giá giảm và đóng băng giao dịch khi giá bắt đầu tăng lên.
One-click Trading trên MetaTrader 5
One-click trading là một lựa chọn cho phép mở vị thế giao dịch nhanh chóng và trực quan. Tính năng này có sẵn trong biểu đồ giá và được biểu diễn bằng một đường kẻ chấm, giúp nhà đầu tư dễ dàng xem lại vị thế giao dịch của mình.
Nhiều tính năng trên MetaTrader 5 có thể truy cập bằng cách di chuyển con trỏ chuột trên biểu đồ giá. Nhấp chuột trái để mở vị thế giao dịch, nhấp chuột phải và chọn 'Close' để đóng vị thế.
Trader cũng có thể sử dụng lựa chọn 'Edit' để:
- Thay đổi giá trị Dừng Lỗ hiện tại
- Thay đổi giá trị Chốt Lời hiện tại
Ngoài ra, nhà đầu tư có thể điều chỉnh vị thế giao dịch bằng cách nhấp và kéo đường kẻ màu đỏ biểu diễn giá trị đầu vào trên biểu đồ.
Đối với lệnh mua:
- Kéo xuống để điều chỉnh giá trị Stop Loss
- Kéo lên để điều chỉnh giá trị Take Profit
Đối với lệnh bán:
- Kéo xuống để điều chỉnh giá trị Take Profit
- Kéo lên để điều chỉnh giá trị Stop Loss
Với các lựa chọn này, nhà đầu tư có thêm quyền kiểm soát vị thế giao dịch của mình.
Cách sử dụng biểu đồ mẫu với MetaTrader 5
Các nhà giao dịch mong muốn có một biểu đồ dễ nhìn, dễ truy cập và chính xác để việc phân tích thị trường chứng khoán hàng ngày trở nên thuận tiện hơn. Dưới đây là cách sử dụng MetaTrader 5 để tạo ra biểu đồ mẫu mà các nhà đầu tư chứng khoán chuyên nghiệp thường sử dụng:
- Sử dụng phông nền trắng cho biểu đồ để dễ nhìn hơn.
- Sử dụng nến Nhật Bản (Japanese candlestick) màu xanh dương để biểu diễn giá chỉ số tăng, và nến màu đỏ cho giá giảm.
- Sử dụng plugin Expert Advisor trong MetaTrader 5: Supreme Edition MiniTerminal. Plugin này sẽ tự động xác định các xu hướng, động lượng, sức mạnh và sự biến động của thị trường, cũng như các đỉnh và đáy cuối cùng, dựa trên phạm vi thời gian và chỉ số hoặc công cụ được lựa chọn.
- Thiết lập 2 chỉ báo đường trung bình động hàm mũ (EMA) với khoảng thời gian từ 20 đến 50 phiên giao dịch.
Hướng dẫn sử dụng MT5 lưu hồ sơ
Các nhà đầu tư chứng khoán có thể tạo và lưu trữ các hồ sơ trên nền tảng Meta Trader 5 để dễ dàng truy cập vào các công cụ giao dịch ưa thích mà không cần phải tìm kiếm chúng mỗi lần sử dụng. Ví dụ, bạn có thể tạo một hồ sơ để giao dịch Ngoại hối vào buổi sáng và một hồ sơ khác để giao dịch chỉ số trên thị trường chứng khoán Mỹ vào buổi chiều.
Để tạo và lưu hồ sơ trên MetaTrader 5, bạn cần thực hiện các bước sau:
- Chọn tài sản hoặc công cụ giao dịch bạn muốn sử dụng.
- Thêm các chỉ báo và công cụ phân tích cho từng biểu đồ theo nhu cầu của bạn.
- Chuyển đến tab 'Files' và chọn ‘Profiles.’
- Nhấp chuột vào “Save As.”
- Đặt tên cho hồ sơ và nhấp ok để lưu lại.
Hệ thống hồ sơ trong MetaTrader 5 cho phép bạn lưu trữ các sản phẩm chứng khoán ưa thích cùng với các chỉ báo và công cụ phân tích phù hợp với mỗi loại hình giao dịch. Tất cả các thông tin này sẽ được tổ chức và ghi nhớ trong một file duy nhất, giúp bạn dễ dàng quản lý và truy cập khi cần thiết.
Cách xem thông tin biểu đồ trên phần mềm MT5
Để xem thông tin chi tiết của một chỉ báo trên biểu đồ giao dịch, bạn có thể di chuyển con trỏ tới chỉ báo đó để hiển thị nội dung và thông tin liên quan. Ngoài ra, bạn cũng có thể sử dụng cửa sổ 'Data Window' từ thanh công cụ ở phía trên cùng bên trái để xem tất cả các thông tin được lưu trữ trong biểu đồ hiện tại. Bạn có thể mở cửa sổ này bằng cách sử dụng tổ hợp phím tắt là Ctrl+D.
Các nhà đầu tư chứng khoán có thể lấy được một phạm vi dữ liệu và thông tin khá lớn từ một biểu đồ giao dịch. Tuy nhiên, việc tìm kiếm và phân tích thông tin này một cách thủ công có thể mất rất nhiều thời gian. Do đó, cửa sổ 'Data Window' là một công cụ vô cùng hữu ích mà bạn nên làm quen.
Ví dụ, nếu bạn sử dụng chỉ báo RSI để giao dịch và cần đợi đến khi đường chỉ số sức mạnh tương đối vượt qua mức 50 trước khi đặt lệnh giao dịch, việc hiểu rõ và đọc dữ liệu kỹ thuật từ cửa sổ 'Data Window' sẽ giúp bạn đơn giản hóa quá trình ra quyết định. Điều này đặc biệt quan trọng đối với các công cụ đầu tư chứng khoán có giá trị hoặc biến động lớn.
Hướng dẫn hiển thị mức Spread trên MT5
Trong giao dịch ngoại hối (Forex), thuật ngữ "spread" đề cập đến sự chênh lệch giữa giá Mua (Bid) và giá Bán (Ask) của một cặp tiền tệ.
Ví dụ, nếu giá Bid của cặp tiền EUR/USD là 1,16909 và giá Ask là 1,16919, thì spread của nó là 1 pip. Trong trường hợp giá Bid là 1,16909 và giá Ask là 1,16949, thì spread sẽ là 4 pip. Trong quá trình giao dịch ngoại hối, người giao dịch tạo ra lợi nhuận thông qua việc đặt cược vào sự biến động giá của các cặp tiền tệ. Tuy nhiên, giao dịch chỉ thực sự sinh lời khi giá của đơn vị tiền tệ vượt qua mức spread.
Để xem mức spread, các nhà đầu tư chứng khoán có thể:
- Trên biểu đồ giao dịch, tìm hiểu đường Bid và đường Ask.
- Từ cửa sổ Market Watch, xem cột Difference.
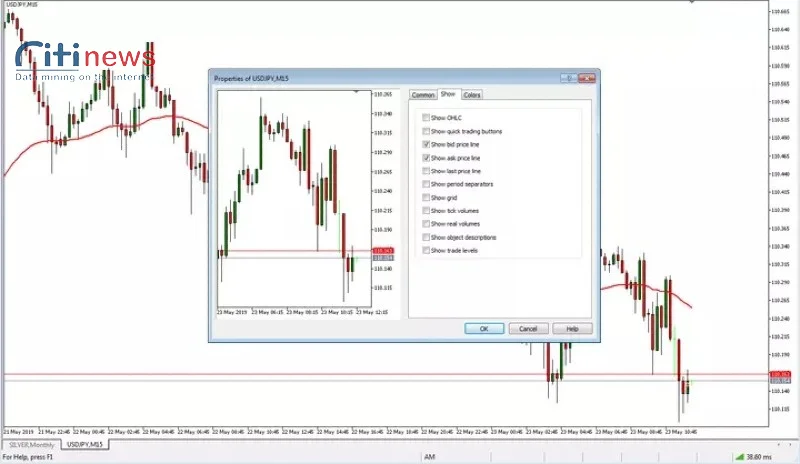
Hướng dẫn sử dụng MT5 cách xem phí hoa hồng
Với Tài khoản giao dịch trên Trade.MT5, trader chỉ phải thanh toán một loại phí hoa hồng duy nhất cho các giao dịch hợp đồng chênh lệch CFD, đó là phí qua đêm (swap). Đây là lãi suất phải trả để giữ các lệnh giao dịch qua đêm, và chi phí này được hiển thị với mọi vị thế giao dịch liên quan.
Do đó, những nhà đầu tư chứng khoán CFD thực hiện giao dịch trong ngày hoặc là scalper có một lợi thế nhất định với mức spread thấp.
Nếu trader thực sự giữ các vị thế giao dịch trong ngày, việc hiển thị mức phí hoa hồng và swap trên MetaTrader 5 sẽ giúp họ hiểu rõ hơn về chi phí giao dịch. Điều này giúp các nhà đầu tư chứng khoán quản lý giao dịch một cách hiệu quả hơn.
Để xem phí hoa hồng và swap trên MT5, các nhà đầu tư chứng khoán có thể thực hiện các bước sau:
Sử dụng tổ hợp phím tắt Ctrl+T để mở MT5 Toolbox.
Trong tab Giao dịch - Trade, họ có thể xem các giao dịch đang mở vị thế.
Trong cột Exchange, họ có thể xem mức phí hoa hồng được áp dụng với các giao dịch đang mở.
Hướng dẫn Backtesting với MT5
Có nhiều phương pháp giúp trader kiểm thử dữ liệu lịch sử để đánh giá hiệu quả của chiến lược đầu tư chứng khoán trên MT5:
Kiểm định thủ công (manual):
- Sau khi chọn công cụ giao dịch và có chiến lược đầu tư chứng khoán rõ ràng, trader có thể xem lại dữ liệu lịch sử và biên độ giá nhỏ nhất.
- Phím F12 giúp so sánh các nến để hiểu rõ hơn về hành động giá.
Kiểm định tự động thông qua Expert Advisor:
Sau khi cài đặt plugin Expert Advisor, trader có thể chọn và triển khai các công cụ backtesting tích hợp trong MT5 để đánh giá tính khả thi của chiến lược giao dịch.
Công cụ kiểm định chiến lược giao dịch MQL5 đã được cải thiện, dễ sử dụng hơn và mang lại kết quả chính xác hơn. Đây là công cụ giúp nhà đầu tư chứng khoán phân tích số liệu một cách chi tiết.
Với những nhà đầu tư chứng khoán có khả năng lập trình, ngôn ngữ MQL5 vượt trội so với MQL4:
- Lập trình dễ dàng hơn.
- Hiệu suất và tốc độ cao hơn.
- Tiết kiệm tài nguyên CPU.
- Tối ưu và kiểm định nhanh chóng.
Hướng dẫn sử dụng MetaTrader 5 Strategy Tester để kiểm thử chiến lược giao dịch (historical test):
- Mở MT5 Strategy Tester.
- Chọn chỉ báo hoặc EA (Expert Advisor) để kiểm thử.
- Lựa chọn khung thời gian cho kiểm thử.
- Chọn công cụ giao dịch cho kiểm thử lịch sử.
- Chọn ngày bắt đầu và kết thúc kiểm thử.
- Chọn chế độ thực thi.
- Nhập khối lượng giao dịch ban đầu và tỷ lệ đòn bẩy mong muốn.
- Mở hoặc tắt chế độ hiển thị.
Trader cũng có thể chọn chế độ hiển thị visual mode để xem các vị thế giao dịch trên biểu đồ khi quá trình kiểm thử đang diễn ra bằng EA.
Cách hiển thị tick chart trên MT5
Hướng dẫn sử dụng MT5 - Dành cho những nhà đầu tư chứng khoán có kinh nghiệm và muốn xem các biểu đồ khác ngoài biểu đồ hàng ngày, MetaTrader 5 (MT5) cung cấp tính năng truy cập vào các biểu đồ như biểu đồ dạng đánh dấu (tick chart) và biểu đồ kiểm soát range chart. Để cài đặt biểu đồ dạng đánh dấu, người dùng có thể thực hiện các bước sau:
- Nhấp chuột vào biểu tượng Market Watch trên thanh công cụ.
- Chọn tab 'Ticks' ở phía dưới cùng của cửa sổ Market Watch.
Sau khi tạo được biểu đồ tick chart, những nhà đầu tư chứng khoán có thể tự do di chuyển cửa sổ Market Watch theo bất kỳ hướng nào: lên, xuống, trái hoặc phải, để thuận tiện cho việc quản lý giao dịch của họ.
Cách hiển thị Range chart trên MetaTrader 5
Để thêm chỉ báo MiniChart vào biểu đồ giao dịch, bạn có thể làm theo các bước sau:
- Mở biểu đồ giao dịch mà bạn muốn thêm chỉ báo MiniChart.
- Chọn 'Insert' trên thanh công cụ ở phía trên của cửa sổ MetaTrader 5.
- Chọn 'Indicators' và sau đó chọn 'Custom' từ menu xuống.
- Tìm và chọn chỉ báo MiniChart từ danh sách các chỉ báo có sẵn.
- Chuyển đến tab 'Input Settings' trong cửa sổ cài đặt chỉ báo.
- Tại đây, bạn có thể lựa chọn khung thời gian/loại biểu đồ giao dịch mà bạn muốn sử dụng.
- Tiếp theo, bạn có thể chọn phạm vi giá trị cho biểu đồ, từ 'Standard' đến 'Stacked', tùy thuộc vào nhu cầu giao dịch của bạn.
- Nhập phạm vi giao dịch cho mô hình nến theo lựa chọn của bạn.
- Nhấp vào nút 'Ok' để hoàn thành và áp dụng các cài đặt.
Dưới đây là ví dụ minh hoạ về các phạm vi khác nhau:
- Nếu bạn chọn 10, một phạm vi nến mới sẽ được tạo ra mỗi khi thị trường chứng khoán tăng/giảm 10 điểm.
- Nếu bạn chọn 3, một phạm vi nến mới sẽ được tạo ra mỗi khi thị trường chứng khoán tăng/giảm 3 điểm.
Lưu ý rằng lựa chọn này chỉ khả dụng trên nền tảng giao dịch MetaTrader 5: Supreme Edition.
Cách hiển thị Renko chart trên MetaTrader 5
Biểu đồ Renko là một công cụ độc đáo trong phân tích kỹ thuật vì nó không quan tâm đến thời gian, chỉ tập trung vào mức giá. Thay vì ghi lại mỗi biến động giá, biểu đồ Renko chỉ hiển thị khi mức giá thay đổi đạt đến một mức độ tối thiểu. Các biến động giá nhỏ sẽ bị loại bỏ, giúp nhà đầu tư tập trung vào các biến động lớn hơn.
Để sử dụng MiniChart với biểu đồ giao dịch, bạn cần thực hiện các bước sau:
- Mở MiniChart và chuyển đến input settings.
- Tìm và chọn khung thời gian/loại biểu đồ giao dịch bạn mong muốn.
- Lựa chọn biểu đồ Renko và chọn giữa Renko (Tiêu chuẩn) hoặc Renko (Mở rộng với mức giá đỉnh và đáy).
- Nhập phạm vi giao dịch cho nến Renko, Renko/Range/Kagi.
- Bấm Ok để xác nhận.
Ví dụ: Nếu bạn đặt phạm vi là 10, một nến Renko mới sẽ được tạo ra mỗi khi thị trường chứng khoán tăng hoặc giảm 10 điểm. Tương tự, nếu bạn đặt phạm vi là 3, một nến Renko mới sẽ được tạo ra mỗi khi thị trường chứng khoán tăng hoặc giảm 3 điểm.
Đây là một tính năng độc quyền dành riêng cho MetaTrader 5: Supreme Edition.
Có thể bạn quan tâm thêm:
- Hướng dẫn sử dụng MT4 chi tiết nhất cho người mới bắt đầu
- False Breakout là gì? Giao dịch với chiến lược phá vỡ giá thế nào?
Hy vọng với những hướng dẫn chi tiết trong bài viết trên đây, bạn đọc đã có thể nắm vững được cách sử dụng MT5 rồi nhé! Nếu còn thắc mắc nào với những hướng dẫn sử dụng MT5 thì hãy bình luận phía dưới, chúng tôi sẽ hỗ trợ bạn.


