Hướng dẫn sử dụng MT4 chi tiết nhất cho người mới bắt đầu
Bài viết trước tôi đã có giới thiệu tổng quan cho các bạn về phần mềm MT4, trong bài viết dưới đây, tôi sẽ hướng dẫn sử dụng MT4 một cách chi tiết nhất cho các bạn mới bắt đầu tìm hiểu về nền tảng này nhé!
Hướng dẫn sử dụng MT4 trên Máy Tính
Tất cả các tính năng cơ bản của MT4 đều nằm trong thanh Menu. Và để sử dụng thành thạo được công cụ này, trước hết tôi sẽ giới thiệu từng khu vực và tính năng cho bạn đọc.
Phần Tools bao gồm những tính năng thường sử dụng như các công cụ đánh dấu, ghi chú, vẽ xu hướng và thay đổi khung thời gian (timeframes).

Các phần còn lại của giao diện thể hiện thông tin về các sản phẩm, giao dịch và biểu đồ. Bài viết hôm nay sẽ hướng dẫn chi tiết về các tính năng này và cách sử dụng chúng trong MT4.
1. File
Mục File chứa một số tính năng quan trọng sau:
- Open an Account: Mở tài khoản demo hoặc Live trực tiếp từ MT4, không cần truy cập trang web của các sàn giao dịch.
- Login to Trade Account: Đăng nhập vào tài khoản giao dịch bằng cách điền đúng ID, Password và Server từ email đã được đăng ký tài khoản từ Sàn giao dịch.

2. View
Trong mục View, bạn cần chú ý đến các tính năng sau:
Languages: Thay đổi ngôn ngữ sử dụng trong MT4.
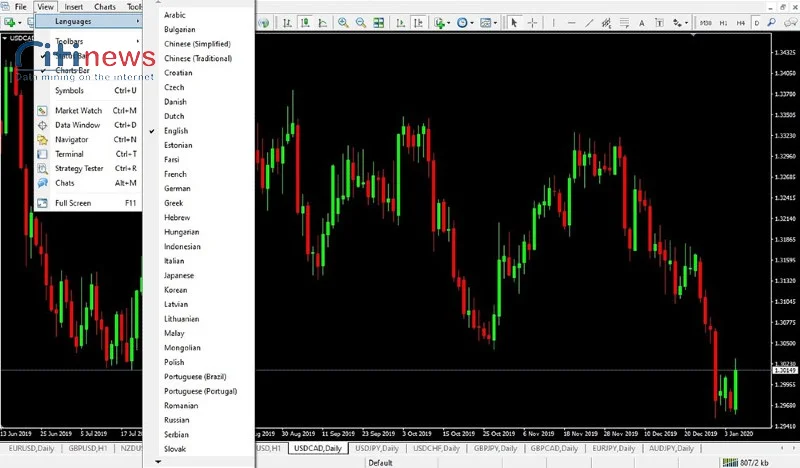
Market Watch: Xem biểu đồ của các cặp tiền và hàng hóa trên thị trường.

Khi nhấn chuột phải vào khung Market Watch, bạn có thể xem được các tính năng sau:
- New Order: Thiết lập các lệnh Buy, Sell hoặc các lệnh chờ như Buy Limit, Sell Limit, Buy Stop, Sell Stop và các mức Stop Loss, Take Profit.
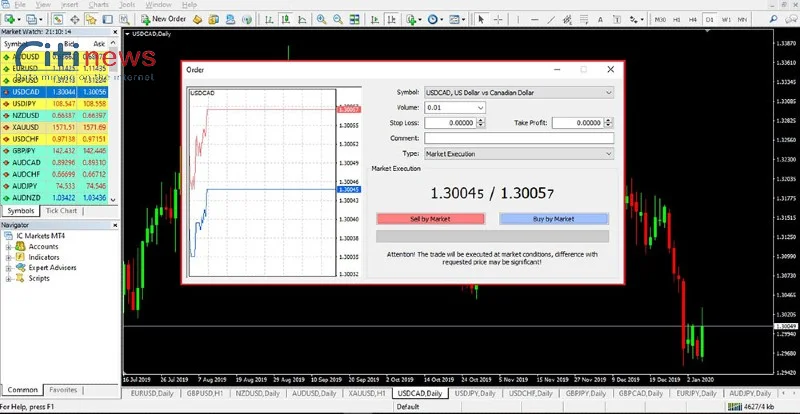
- Chart Window: Hiển thị biểu đồ của cặp tiền hoặc hàng hóa.
- Hide/Hide All: Ẩn các cặp tiền hoặc sản phẩm không quan tâm.
- Show All: Hiển thị tất cả các sản phẩm.
Navigator: Thêm các chỉ báo kỹ thuật vào đồ thị. Các tính năng bao gồm:

- Accounts: Hiển thị tài khoản đăng nhập, đăng nhập vào tài khoản khác hoặc mở tài khoản mới.

- Indicators: Bao gồm các chỉ báo kỹ thuật phân tích xu hướng thị trường như Trend, Oscillators và Volumes. Bạn có thể thêm chỉ báo vào đồ thị hoặc xóa chúng khi không cần. Ngoài ra, bạn có thể tự tạo chỉ báo riêng bằng công cụ MetaEditor 4.

- Terminal: Hiển thị các thông số giao dịch như Balance, Equity, Margin, Free Margin và Margin Level.

3. Insert
Mục Insert chứa các công cụ vẽ, đánh dấu và viết chữ hỗ trợ cho phân tích kỹ thuật, bao gồm:

- Line và Channels: Vẽ các đường và xu hướng trên đồ thị.
- Fibonacci: Công cụ tìm điểm chốt lời và cắt lỗ chính xác.
- Shapes và Arrows: Sử dụng các hình học và mũi tên để đánh dấu và phân tích.
- Text: Viết chữ vào đồ thị.
4. Chart
Trong mục Chart, bạn cần chú ý đến các tính năng sau:
Bar Chart, Candlesticks, Line Chart: Ba dạng biểu đồ phổ biến, trong đó Candlesticks là dạng thông dụng và dễ sử dụng nhất.
- Timeframe: Các đơn vị thời gian trong đồ thị Candlesticks, cứ một nến tương ứng với một đơn vị thời gian. Các khung thời gian như: M1, M5, M15, M30, H1, H4, D1, W1 và MN tương ứng với 1 phút, 5 phút, 15 phút, 30 phút, 1 giờ, 4 giờ, 1 ngày, 1 tuần và 1 tháng. Bạn có thể thay đổi khung thời gian bằng cách nhấn trực tiếp vào các tùy chọn này.

- Template: Lưu và tải các bộ chỉ báo yêu thích lên các đồ thị khác nhau.

- Properties: Chỉnh sửa giao diện, loại nến, màu sắc nến và các tùy chỉnh khác.
Trên đây là hướng dẫn các tính năng chính của MT4 trên thanh Menu. Ngoài ra, bạn có thể sử dụng trực tiếp các tính năng như Market Watch, Navigator, Terminal, New Order, Template và Timeframes trên Toolbars.
Hướng dẫn Chỉnh sửa Màu sắc Nến, Giao diện Nền và Lựa chọn Loại Nến trong MT4
Để tùy chỉnh màu sắc nến, giao diện nền và lựa chọn loại nến trong phần mềm MT4 trên máy tính, bạn có thể làm theo các bước sau:
Bước 1: Truy cập vào Properties
Trên thanh Menu, chọn Chart, sau đó chọn Properties.

Bước 2: Tùy chỉnh Màu sắc
Trong cửa sổ Properties, chuyển đến tab Color để tùy chỉnh màu sắc của các thành phần trên biểu đồ. Bạn có thể thay đổi màu sắc của các mục như:
- Background: Màu nền của biểu đồ.
- Foreground: Màu chữ và trục của biểu đồ.
- Grid: Màu lưới của biểu đồ.
- Bar Up: Màu của thanh tăng giá.
- Bar Down: Màu của thanh giảm giá.
- Bull Candle: Màu của nến tăng.
- Bear Candle: Màu của nến giảm.
- Line Graph: Màu của đồ thị đường.
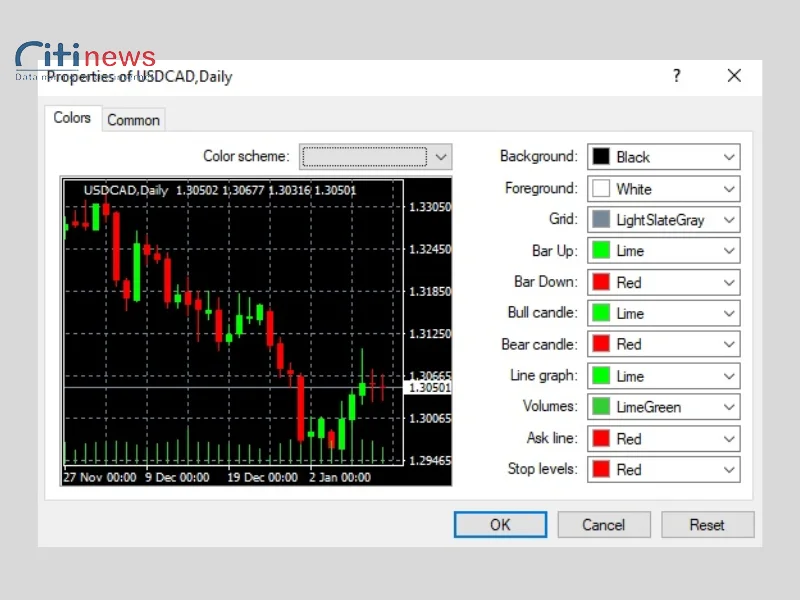
Bước 3: Tùy chỉnh trong Common
Chuyển sang tab Common để cấu hình các tùy chọn hiển thị khác:
- Chart shift: Tự động di chuyển màn hình đồ thị MT4.
- Chart autoscroll: Tự động cuộn màn hình đồ thị MT4.
- Candlesticks: Hiển thị đồ thị nến Nhật.
Ngoài ra, bạn cũng có thể chọn các loại đồ thị khác như:
- Bar chart: Đồ thị thanh.
- Line chart: Đồ thị đường.
Sau khi hoàn tất các tùy chỉnh, nhấn OK để áp dụng các thay đổi.
Trên đây là hướng dẫn chi tiết về cách chỉnh sửa màu sắc nến, giao diện nền và lựa chọn loại nến trong phần mềm MT4 cho máy tính và laptop. Nếu bạn muốn tìm hiểu thêm về cách sử dụng MT4 trên các thiết bị khác như điện thoại iPhone, máy tính bảng, mời bạn đón xem những bài hướng dẫn tiếp theo.
Hướng dẫn sử dụng MT4 trên điện thoại chi tiết nhất
Cách tải và cài đặt phần mềm MT4 trên điện thoại
Để sử dụng phần mềm, bạn cần tải và cài đặt nó vào điện thoại của mình. Dưới đây là hai cách tải:
- Cách 1: Truy cập vào trang web của sàn mà bạn đã tạo tài khoản, sau đó chọn phần mềm phù hợp với hệ điều hành của điện thoại và tải về.
- Cách 2: Truy cập vào kho ứng dụng của Google hoặc Apple trên điện thoại của bạn và tìm kiếm phần mềm MetaTrader 4. Sau đó, nhấn vào nút tải về để cài đặt phần mềm.
Cách đăng nhập vào phần mềm MetaTrader 4
Sau khi cài đặt, bạn sẽ thấy hai tùy chọn trong phần tài khoản mới: mở tài khoản demo hoặc đăng nhập vào tài khoản hiện có. Nếu bạn đã có tài khoản, chỉ cần tìm sàn Forex mà bạn đã đăng ký và nhập thông tin tài khoản của bạn.
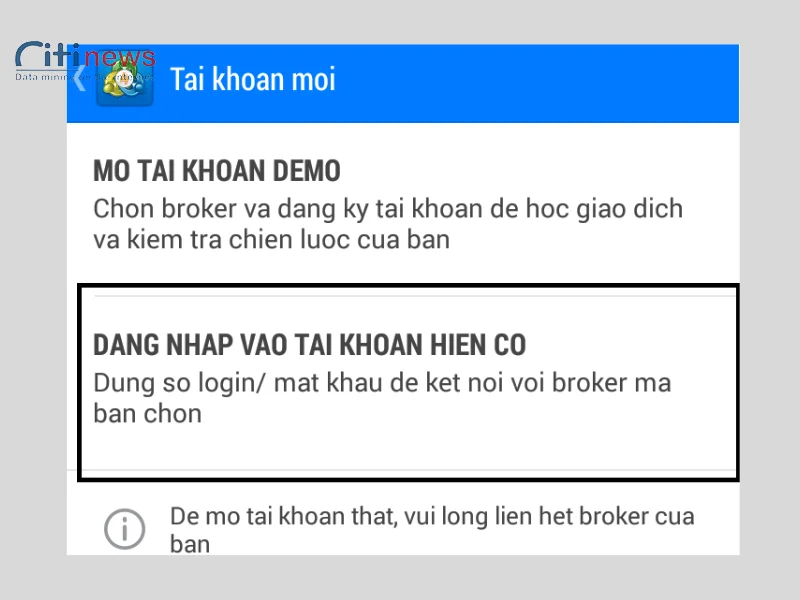
Cách thêm các cặp tiền tệ MetaTrader 4
Khi mới đăng nhập lần đầu, phần mềm MetaTrader 4 chỉ hiển thị một cặp tiền tệ. Để theo dõi thêm các cặp tiền tệ khác, bạn nhấn vào biểu tượng dấu “+” ở góc phải phía trên để bổ sung chúng vào bảng giá.
Nếu bạn muốn xóa hoặc sắp xếp lại các cặp tiền tệ, nhấn vào biểu tượng cây viết bên cạnh dấu “+”. Để xóa, chọn biểu tượng thùng rác và đánh dấu vào các cặp tiền tệ cần xóa. Để sắp xếp lại, nhấn vào biểu tượng ba gạch và kéo thả các cặp tiền tệ theo thứ tự mong muốn.
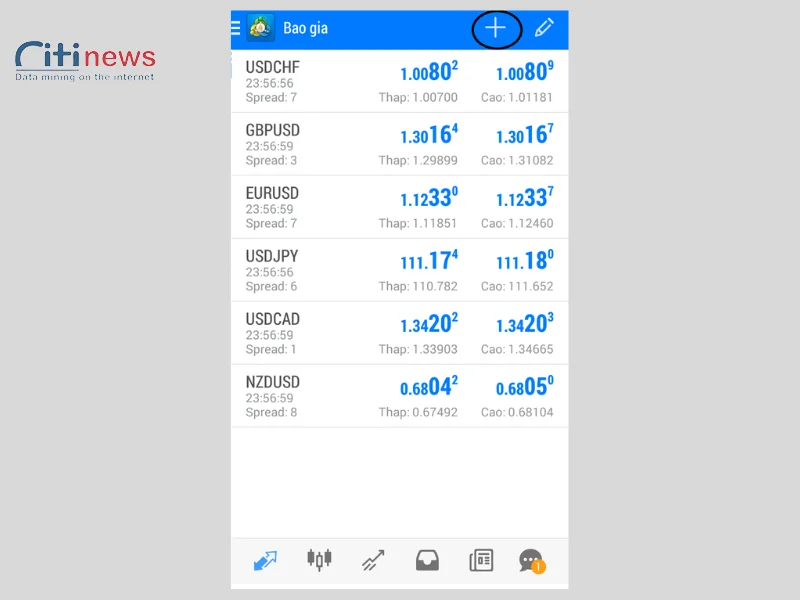
Cách cài đặt hiển thị biểu đồ trên MetaTrader 4
Có hai cách để hiển thị biểu đồ như sau:
Cách 1: Nhấn vào cặp tiền tệ bạn muốn xem và gạt sang trái, biểu đồ sẽ xuất hiện.
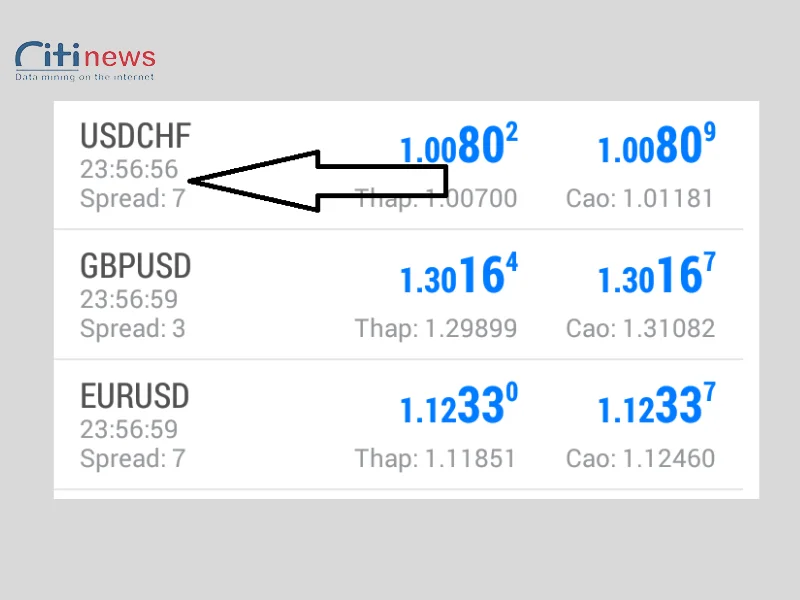
Cách 2: Nhấn và giữ vào cặp tiền tệ bạn muốn xem biểu đồ để ứng dụng hiển thị bảng điều hướng, sau đó chọn mục "Mở biểu đồ".
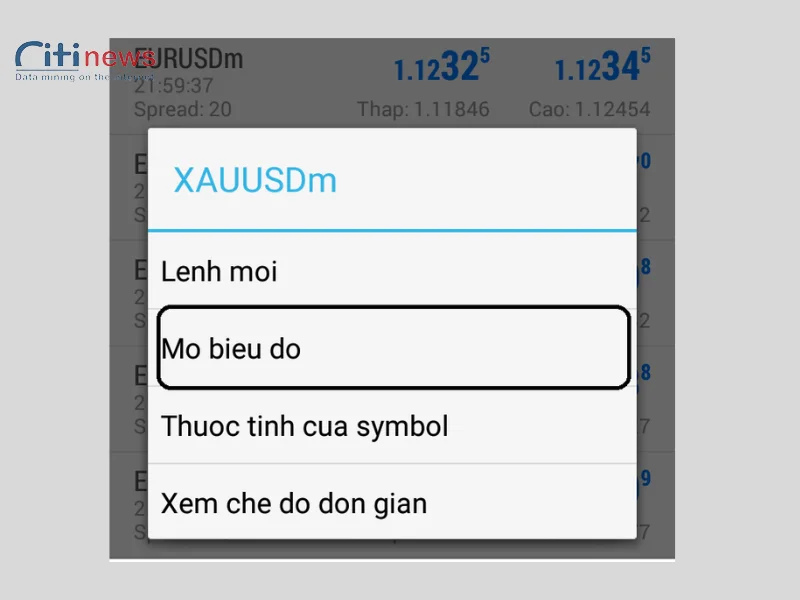
Hướng dẫn cách thay đổi khung thời gian trên MT4
Để thay đổi khung thời gian, bạn có thể thực hiện một trong hai cách sau:
Cách 1: Khi biểu đồ xuất hiện, nhấn vào biểu tượng hình đồng hồ ở phía trên để ứng dụng hiển thị khung thời gian. Tại đây, bạn chỉ cần chọn khung thời gian mong muốn.
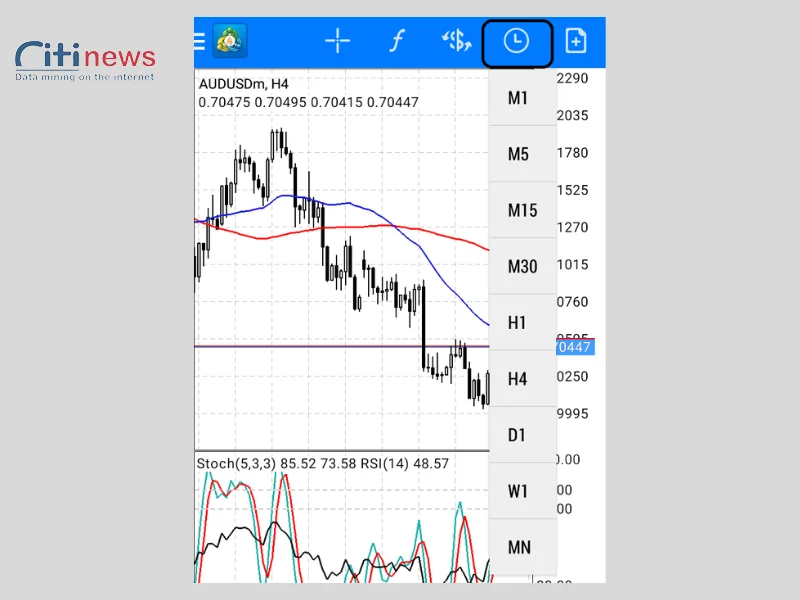
Cách 2: Chạm vào biểu đồ để ứng dụng hiển thị một vòng tròn. Tiếp đến, chọn khung thời gian ở phía trên vòng tròn.
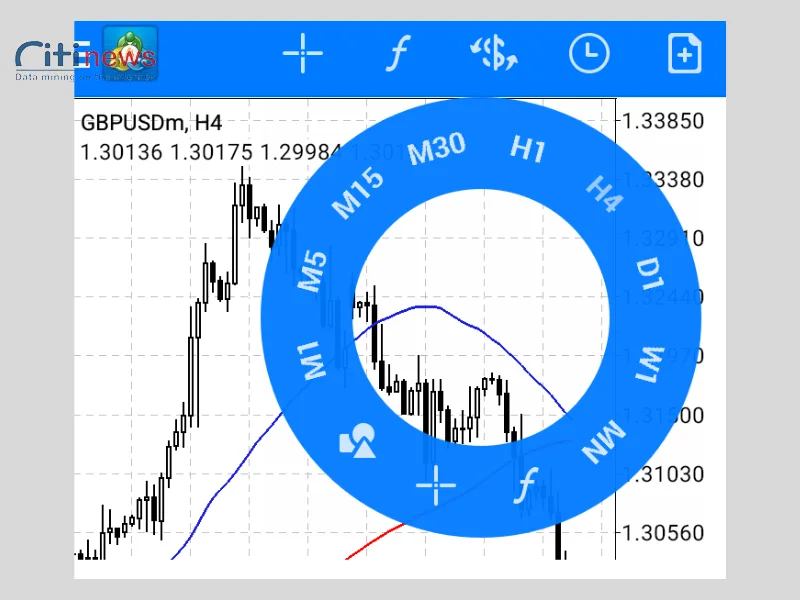
Cách đặt lệnh giao dịch trên MetaTrader 4
Để đặt lệnh giao dịch, bạn nhấn vào cặp tiền tệ và chọn mục “Lệnh mới”.
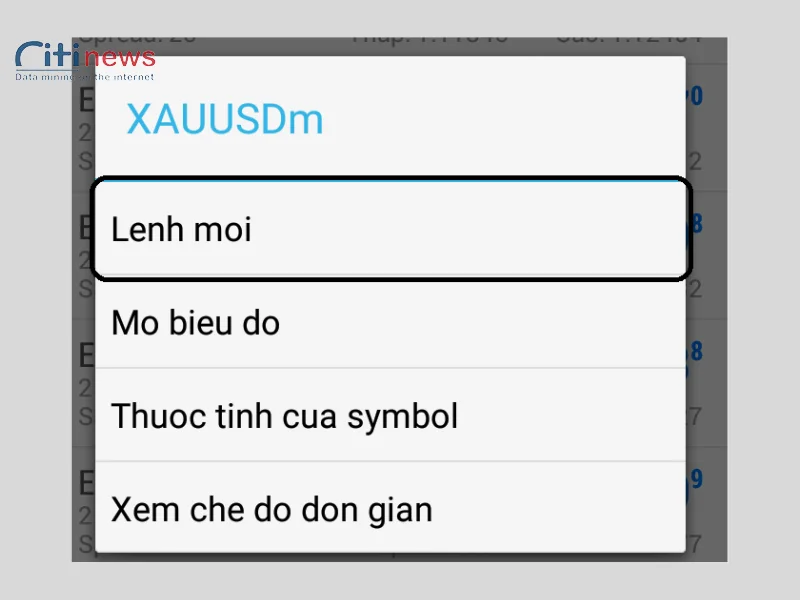
Sau đó, ứng dụng sẽ hiển thị một bảng thông tin liên quan đến lệnh giao dịch như sau:
- Các loại lệnh: Lựa chọn loại lệnh dùng trong giao dịch.
- Điểm cắt lỗ: Xác định mức giá mà tại đó giao dịch sẽ tự động dừng lại để hạn chế thua lỗ.
- Điểm chốt lời: Xác định mức giá mà tại đó giao dịch sẽ tự động chốt lời khi đạt đến.
- Khối lượng giao dịch: Khối lượng giao dịch tối thiểu là 0.01 lot. Bạn có thể điều chỉnh khối lượng giao dịch bằng cách nhấn dấu + 0.01 hoặc + 0.1 để tăng, hoặc dấu – để giảm.
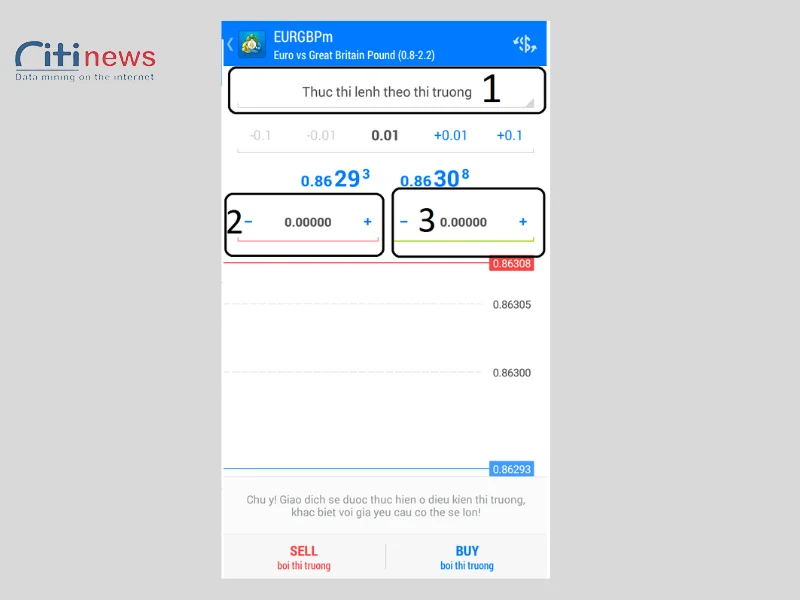
Lưu ý: Khối lượng giao dịch tỷ lệ thuận với số tiền hiện có. Ví dụ, nếu bạn có 100$, không nên giao dịch 1 lot vì điều này có thể dẫn đến rủi ro mất toàn bộ số tiền. Người mới tham gia nên bắt đầu với 0.01 lot để làm quen với thị trường, sau đó tăng dần khối lượng khi có kinh nghiệm và vốn nhiều hơn.
Khi đã hoàn tất các mục trên, nhấn nút Buy hoặc Sell để hoàn thành việc đặt lệnh giao dịch.
Cách đóng lệnh trên MT4
Khi đặt lệnh, bạn nên đặt thêm điểm cắt lỗ và chốt lời để hệ thống tự động đóng lệnh khi đạt tới mức giá đó. Tuy nhiên, nếu bạn muốn đóng lệnh thủ công để điều chỉnh chiến lược đầu tư, hãy thực hiện theo hướng dẫn sau:
- Bước 1: Trong thanh điều hướng, chạm vào biểu tượng hình mũi tên đi lên ở vị trí cuối màn hình như hình minh họa.
- Bước 2: Chọn lệnh muốn đóng bằng cách chạm vào lệnh đó. Sau đó, một cửa sổ sẽ xuất hiện, bạn nhấn vào một trong hai lựa chọn là “Đóng lệnh với lợi nhuận” hoặc “Đóng với lỗ”.
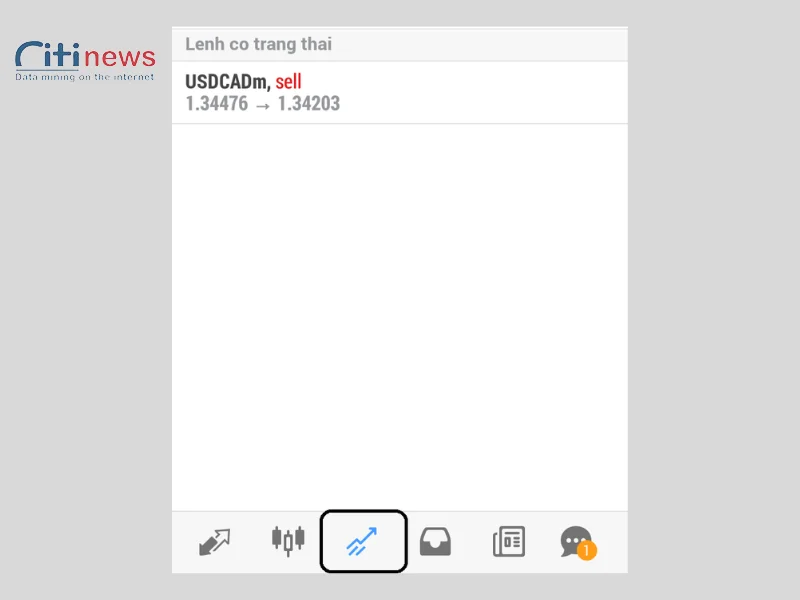
Hiển thị các Indicator (chỉ báo)
Chỉ báo là công cụ phân tích biểu đồ quan trọng, giúp nhà giao dịch dự đoán xu hướng giá của tiền tệ để quyết định mua hay bán.
Để thêm chỉ báo, trong màn hình chính, bạn thực hiện các bước sau:
- Nhấn chọn biểu tượng chữ "f" như hình bên dưới.
- Chọn các chỉ báo phù hợp từ bảng công cụ xuất hiện.
- Sau khi hoàn tất, các chỉ báo bạn chọn sẽ được thêm vào biểu đồ để hỗ trợ phân tích.
Hướng dẫn sử dụng MT4 - Cách vẽ đường xu hướng trên MT4
Đường xu hướng trong tiếng Anh được gọi là "trendline". Đây là một phương pháp phân tích kỹ thuật quan trọng giúp xác nhận chính xác các thông tin từ các chỉ báo.
Để vẽ trendline, bạn thực hiện các bước sau:
Chạm vào màn hình và chọn biểu tượng nhóm hình tam giác, hình tròn (biểu tượng hình khối) như hình dưới đây.
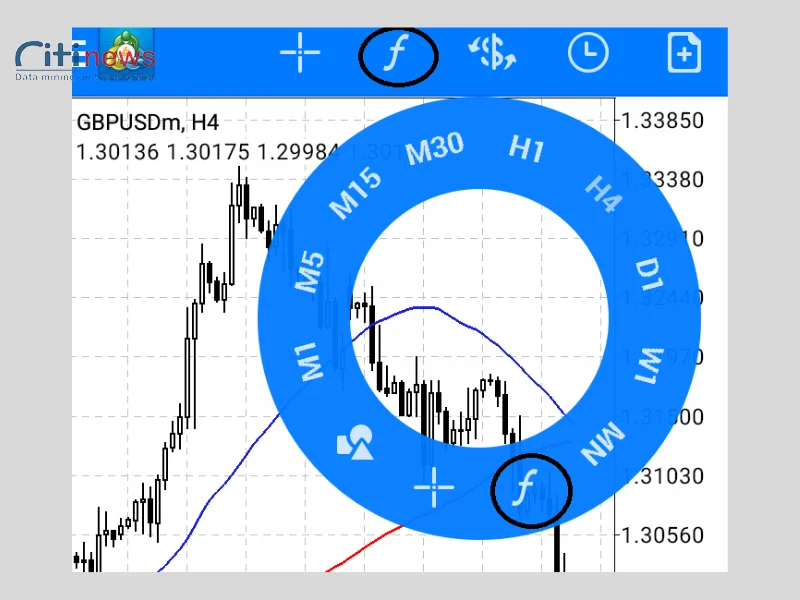
Màn hình sẽ xuất hiện hộp thoại mới, bạn chọn mục “Đường xu hướng”. Ứng dụng sẽ hiển thị biểu đồ cặp tiền tệ bạn đang phân tích.
Tiếp theo, chạm vào biểu đồ và vẽ đường xu hướng. Nếu bạn muốn vẽ Fibonacci, bạn cũng thực hiện tương tự:
- Chọn biểu tượng hình khối.
- Chọn mục “Fibonacci” và vẽ theo ý muốn trên biểu đồ.
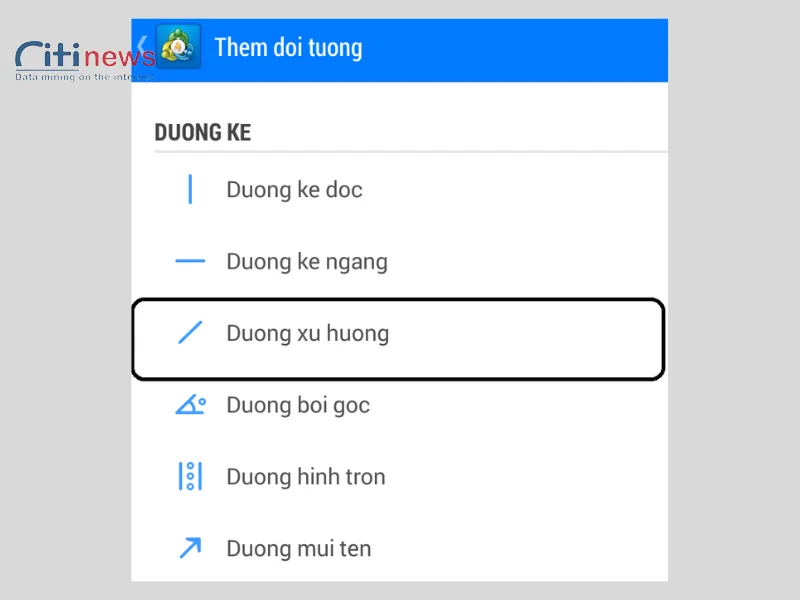
Cách xóa Trendline trên MT4
Khi muốn xóa trendline, bạn thực hiện các bước sau:
Chạm vào đường xu hướng mà bạn muốn xóa và giữ trong vài giây. Ứng dụng sẽ hiển thị biểu tượng bút chì và thùng rác.
Tiếp theo, bạn nhấn chọn biểu tượng thùng rác để xóa trendline. Điều này sẽ hoàn tất quá trình xóa.
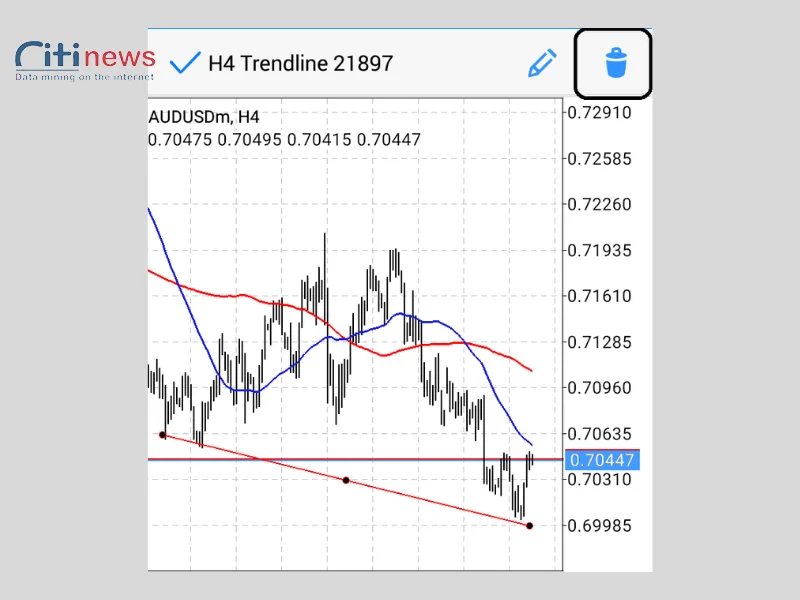
Có thể bạn quan tâm đến:
- Mô hình nến Falling Three Methods - những điều bạn cần biết
- Meta Trader 4 là gì? Hướng dẫn sử dụng nền tảng MT4
Kết luận
Bài viết trên đây, tôi đã hướng dẫn chi tiết cho các bạn về cách tải và hướng dẫn sử dụng MT4 một cách nhanh chóng và đơn giản nhất. Hy vọng bài viết hữu ích với bạn!


